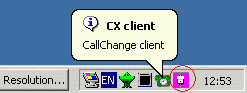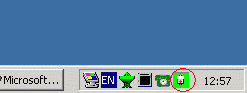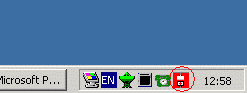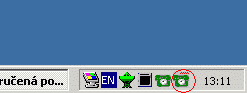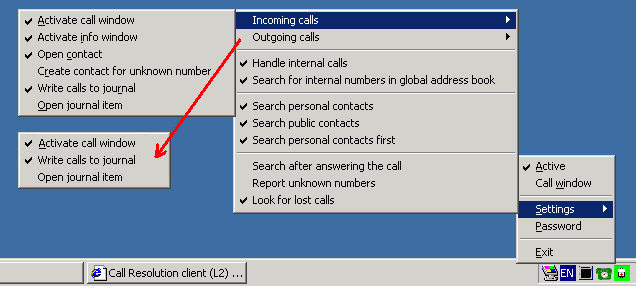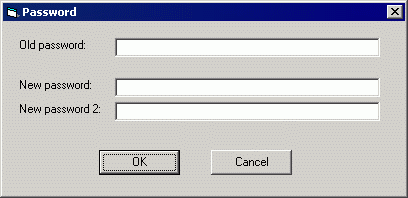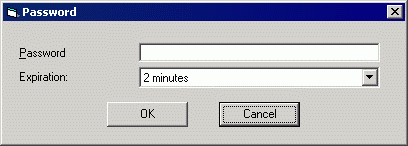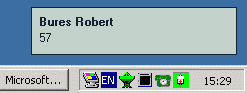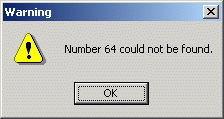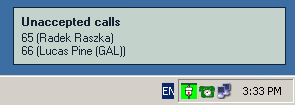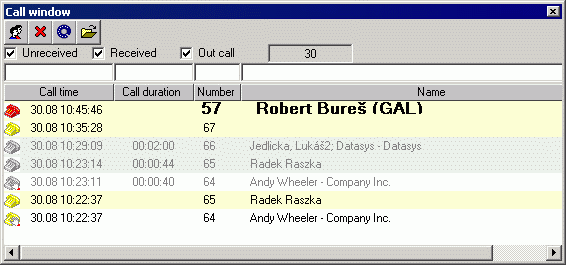|
Call Resolution client (L2) - usage
|
Call resolution features
Call Resolution for Outlook (CRfO)/ Notes (CRfN) has these functions:
- It finds contact for incoming call according the caller's number and opens it (opening doesn't have to be always possible,
it depends on search server configuration).
- Creating contacts for not found numbers.
- Supports more concurrent calls.
- Searches personal contacts and selected public folders of Exchange Server, Lotus Notes databases, contacts in LDAP server
or common database.
- Integration into information systems is possible (CR works even with modified contact forms).
Call Resolution for Outlook has more features:
- Calls can be logged into the journal.
- Allows to discriminate internal calls and find caller in the global addres book.
Call Resolution for Notes can be integrated with Ekobal customer system (Ekobal mode) in this way:
if you set L2.CxCRLn.ContactDbName and L2.CxCRLn.ContactTypeName parameters in configuration database (using
web configuration utility in section "Nastavování konfiguračních hodnot - Nastavení pro Call Resolution"),
then a new document of given type in specified database will be created during incoming call instead of opening existing contact.
It will not be saved - only displayed and caller's phone number and name and found contact ID will be prefilled.
CRfO functionality is very configurable -- individual functions can switched on/off or their priority can be changed
(see next information).
This client is targeted for Callchange Standard edition.
back to top
Starting the application
Call Resolution is level2 client, which is installed automatically with Standard Callchange version. You can start it from
Start Menu - Programs - CallChange client - CallChange client. This sequence starts level1 client, which updates
and runs level2 clients. It is necesary only when you didn't selected automatic client starting during setup.
| When application starts, violet Call Resolution icon appears in system tray. |
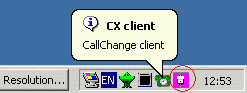 |
| If e-mail client is running (MS Outlook/Lotus Notes), application connects to the client, logs on to all
phone lines and displays green icon - it means application is ready to work. |
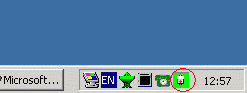 |
| If e-mail client isn't running, red icon is displayed. Application waits until e-mail client is started,
it can not continue without e-mail system connectivity. |
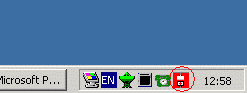 |
| When e-mail system is available, application initializes - second phone icon is visible. When start operation
is completed successfuly, phone icon changes to green icon. |
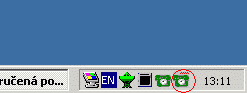 |
back to top
Configuration and usage
If application's icon is green, Call Resolution is started and ready to work. Click by right mouse button
to the icon - menu will be displayed, which is the same for Outlook and Lotus Notes. But some settings in Lotus Notes
aren't available because of differences between these two systems (journaling, searching internal calls in global address book).
Application watches calls on line for dialing, which is read from L1 client.
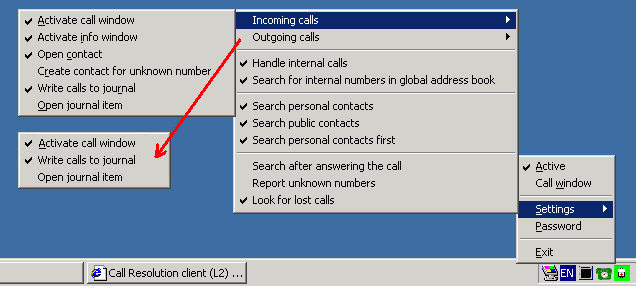
Active -- if checked, application is active - it processes incoming calls.
Call window -- window with call history is displayed, see here.
Password -- shows dialog for password change (you must enter old password and new password twice - for checking). Password is used
for configuration protection - for every change in Call Resolution settings you must enter the password. If password is invalid, you are
informed about this and setting is not changed.
Default password is empty, so configuration is not protected. If setting for given user (specified by Windows account) is created in
web tool, password created in that setting is valid. Minimal password length is 4 characters;
if you want to remove password protection, set empty password.
On the other hand if you are changing more settings, constant password entering is annoying, so you can select password expiration.
Until set time period is reached, password is not required.
Exit -- Quits Call Resolution application.
Settings -- show configuration menu where you can set behaviour of the application.
- Incoming calls - submenu with incoming calls settings:
- Activate call window -- displays window with call history during incoming call
- Activate info window -- window with number and name of caller is displayed during incoming call above system
tray. If you click inside the window, call is answered.
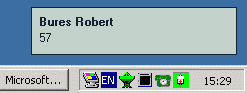
- Open contact -- if contact is found, application opens it.
- Create contact for unknown number -- if contact is not found for given number, application creates a new one
in "Contacts" folder in your mailbox, displays it and fills in telephone number.
- Write calls to journal -- application writes record about call into Journal (date, time, phone number and name from
contact, if possible). This option only creates record but doesn't display it.
- Open journal item -- if creating records in journal is switched on, this option allows their automatic opening
at the moment of incoming call.
- Outgoing calls - submenu with outgoing calls settings:
- Activate call window - displays window with call history during outgoing call
- Write calls to journal -- application writes record about call into Journal (date, time, phone number and name from
contact, if possible). This option only creates record but doesn't display it.
- Open journal item -- if creating records in journal is switched on, this option allows their automatic opening
at the monment of incoming call.
- Handle internal calls -- if switched on, contacts are searched even for internal calls. External calls are always handled.
- Search for internal numbers in global address book -- if switched on, contacts for internal calls are searched in global
address book of your organization. If contact isn't found, personal/public contacts are searched too. If option is switched off,
only personal/public contacts are searched.
- Search personal contacts -- contacts are searched in "Contacts" folder and all its subfolders of your mailbox.
- Search public contacts -- contacts are searched in Exchange public folders / selected Lotus Notes databases.
Network administrator sets on the server, which folders will be searched. Client can not affect this.
- Search personal contacts first -- when both personal and public contacts searching is turned on, this setting allows
to determine which of them will be searched first.
- Search after answering the call -- normally contacts are being searched at moment of the first phone ring. If you select this
option, search will be done after you answer the call.
- Report unknown numbers -- if "Create contact for unknown number" option is turned off and this option is active, then
the following dialog appears when contact is not found. If none of these two options is active, nothing happens when
contact is not found.
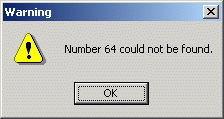
- Look for lost calls -- if checked and Callchange client starts, server sends to the client list of last unanswered calls,
so user is informed about calls while he has out of office.
In this case only writing into journal setting has effect. If turned on, lost calls are written into journal.
Other settings like opening journal record or contact opening are ignored (otherwise for example when user returns back
after holiday, he would be gaged by many opened windows...)
With this option active also window with list of unaccepted calls appears above systray. Windows disappears
when you click it (configuration is here), this also clears counter of unaccepted
calls and they are counted again from zero.
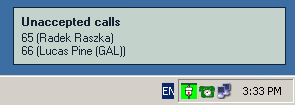
Call window
This window appears after left mouse button click on the application icon or during incoming/outgoing call (if enabled).
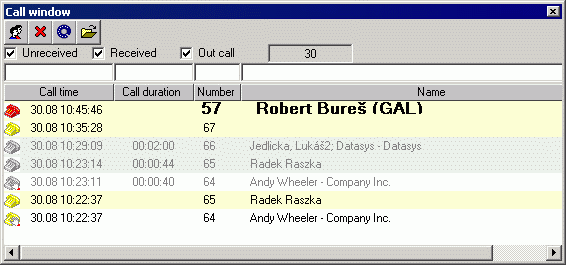
There is list of calls on all monitored lines shown inside the window; number in box next to "Out call" checkbox says for how many days
back are calls displayed (can be changed). These information are available: date/time and duration of the call, phone number and name
(+ company for personal contacts, if present in contact) of calling / called person (according to call direction), if known. If you click
to column header, list will be sorted according to clicked column. Call type is given by icon:
- red phone - phone is ringing
- green phone - call in progress
- gray phone (+ gray background) - incoming accepted (finished) call
- yellow phone (+ yellow background) - incoming unaccepted call (it wasn't answered)
- hand at the phone - outgoing call
There are 4 buttons in the toolbar with these functions (from left side):
- answer incoming call (icon of two persons)
- hang up the phone (red cross)
- dial number from the selected line (dialer icon)
- open contact from the selected line (opened folder icon)
Call list can be filtered - by checkboxes for unreceived, received and outgoing calls (this shows calls of selected type),
and also by text in individual columns. Filtering characters (filter is case insensitive):
| ? |
any single character |
| * |
zero or more characters |
| # |
any single digit (0-9) |
| [charlist] |
any single character in charlist |
| [!charlist] |
any single character NOT in charlist |
Exaples: Name = R - shows calls where name starts with R; Name = [JR] - shows calls where name starts with J or R;
Number = #7 - shows calls where number is two-cipher and ends with 7.
back to top
Examples of operation
Here you can see pictures showing how the application works - select which e-mail client you are using.
Call Resolution for Outlook
Call Resolution for Notes
back to top