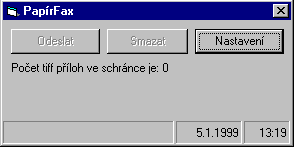Základy použití
Jak odeslat fax?
Z Outlook klienta se fax odesílá podobně jako běžná poštovní zpráva.
- Vytvořte novou zprávu příkazem Soubor - Nový - Poštovní zpráva (File - New - Mail Message)
- Tlačítkem Komu... (To...) vyberte adresáta; pokud jej ještě nemáte ve svém adresáři,
vytvořte novou faxovou adresu.
- Vyplňte Předmět (Subjekt).
- Napište text zprávy a stiskněte tlačítko Odeslat.
- Pokud máte nastavenou funkci "náhled faxu", po chvíli Vám FaxChange pošle náhled
faxu před odesláním a můžete rozhodnout, zda fax chcete odeslat nebo ne.
- FaxChange pošle zprávu o doručení nebo nedoručení faxu zpět do Outlloku.
V případě, že chcete faxovat z jiných aplikací, musíte mít nainstalovánu klientskou faxovou tiskárnu a postupujete takto:
- vytvořte dokument
- zvolte příkaz pro vytištění dokumentu a jako tiskárnu vyberte "FaxChange Client Printer"
- pokud nemáte spuštěný Outlook, vyskočí okénko pro výběr profilu - vyberte vhodný profil
- po chvíli se objeví okno nové zprávy, kde vyplníte adresáta a předmět a zprávu odešlete. V poli zprávy bude vložen jako příloha
zkonvertovaný dokument.
- pokud máte zapnutý náhled faxu, musíte jej odsouhlasit.
Pokud chcete faxovat z Wordu nebo Excelu a máte aktivovaný velký konvertor, faxujte tímto postupem:
- vytvořte dokument
- v menu Soubor vyberte příkaz Odeslat - Příjemce pošty (jako příloha)...
- pokud není spuštěn Outlook, objeví se okénko pro výběr profilu, vhodný vyberte
- objeví se okno nové zprávy. Vyplňte příjemce, předmět a odešlete zprávu. V poli zprávy bude vložen aktuální dokument jako příloha.
- Pokud používáte náhled, odsouhlaste jej.
Pokud faxujete poprvé a nemáte instalovanou klientskou tiskárnu, bude Vám nabídnuta její instalace.
Jak odeslat fax v určitou hodinu?
Jak si nastavit posílání náhledu?
Jak si nastavit krycí stránku?
Jak účtovat faxy?
zpět na začátek
Jak vytvořit faxovou adresu?
Faxovou adresu v osobním seznamu adres lze vytvořit dvěma způsoby - buď při psaní nové zprávy po stisku tlačítka Komu...
vyberete Nové... nebo při otevřeném osobním seznamu adres (personal adress book) stiskněte tlačítko Nová položka.
V obou případech se objeví okno se seznamem typu adres, které lze vytvořit, vyberte položku "faxová adresa"
a vyplňte požadované údaje. K nim patří:
 Zobrazované jméno - pod tímto jménem se adresa zobrazuje v seznamu adres
Zobrazované jméno - pod tímto jménem se adresa zobrazuje v seznamu adres
Faxové číslo - lze zadat více čísel oddělených středníkem, FaxChange se bude pokoušet odeslat fax postupně na všechna čísla.
Speciální znaky:
i - interní volání (v rámci ústředny)
+ - znak mezinárodní předvolby
Jméno - toto jméno lze doplnit na krycí stranu
Firma - položku lze doplnit na krycí stranu
Oddělení - položku lze doplnit na krycí stranu
Jazyk - v jakém jazyce bude krycí strana faxu. Pokud není vyplněn, FaxChange jazyk určí automaticky podle faxového čísla
Pokud chcete zpřístupnit faxové adresy všem uživatelům pomocí globálního seznamu adres (global adress list)
v Exchange, musí administrátor v Active directory Users and Computers založit nový kontakt s faxovou adresou.
Poté lze daného příjemce faxu vybrat při psaní nové zprávy z globálního seznamu adres.
Faxovou adresu je možno zadat přímo ve formátu příjemce[FAX:číslo], např. Karel Zelený[FAX:02 61388 210]
zpět na začátek
Faxování z kontaktů
Pro odesílání faxu lze využívat kontaktů v adresáři aplikace Outlook. Do položky Fax ve formuláři kontaktu zapíšete faxové číslo.
Pokud za sebe napíšete více faxových čísel oddělených středníky, FaxChange se bude automaticky pokoušet odeslat fax postupně na všechna
uvedená faxová čísla. Faxovou adresu si můžete vybrat při odeslání faxu z adresáře - Adresář aplikace Outlook, kde se faxové adresy zobrazí.
Nevidíte Kontakty v seznamu adres?
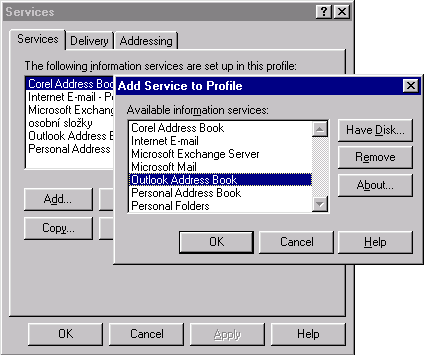 Nejprve je potřeba Outlook nastavit tak, aby používal Kontakty jako adresář: Menu "Nástroje" (Tools)
-> "Služby" (Services) -> "Přidat" (Add) -> "Adresář aplikace Outlook" (Outlook address book).
Nejprve je potřeba Outlook nastavit tak, aby používal Kontakty jako adresář: Menu "Nástroje" (Tools)
-> "Služby" (Services) -> "Přidat" (Add) -> "Adresář aplikace Outlook" (Outlook address book).
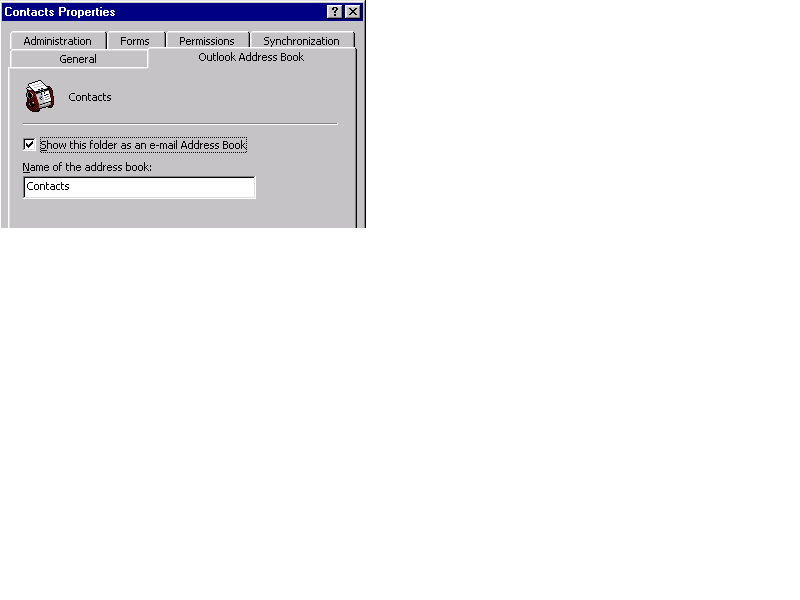 Následně je třeba u všech složek s kontakty v Outlooku nastavit, aby se používaly jako adresář: klikněte na folder s kontakty
pravým tlačítkem myši, zvolte "Vlastnosti" (Properties), a na záložce "Adresář aplikace Outlook" (Outlook address book) zvolte
"Zobrazit složku jako adresář..." (Show this folder as...).
Následně je třeba u všech složek s kontakty v Outlooku nastavit, aby se používaly jako adresář: klikněte na folder s kontakty
pravým tlačítkem myši, zvolte "Vlastnosti" (Properties), a na záložce "Adresář aplikace Outlook" (Outlook address book) zvolte
"Zobrazit složku jako adresář..." (Show this folder as...).
zpět na začátek
Jak přijmout fax?
Doručené faxy se zobrazují ve Outlook klientovi jako zpráva s jiným typem ikony. Pokud tuto zprávu otevřete, zobrazí se formulář
se zobrazenou faxovou zprávou (je nutno mít nainstalovánu podporu pro faxové formuláře). K dispozici je nástrojová lišta, která
je podobná jako v programu Imaging. Na záložce "Zpráva" je protokol obsahující informace s údaji o faxu (čas, kdy fax dorazil, CSID faxu atd.).
Pomocí nástrojové lišty můžete měnit spůsob zobrazení faxu, jeho rotaci a velikost a zobrazenou stránku (pokud má fax více stran).
Dále jsou k dispozici funkce pro odstranění zrnění a zešikmení; pokud fax přeposíláte, je možno jej zeditovat (vložit text, čáry, razítko....).
Při přeposlání pak se pak zobrazí dialog "Fax byl změněn, chcete uložit změny?".
Možné volby:
- Ano - změny se uloží ve vnitřním formátu, lze je později zrušit (vrátit fax do původní podoby)
- Ne - změny se neuloží
- Uložit jak fax - změny se do faxu uloží permanentně, nelze je již odvolat. Pokud upravenou zprávu posíláte faxem, zvolte tuto možnost.
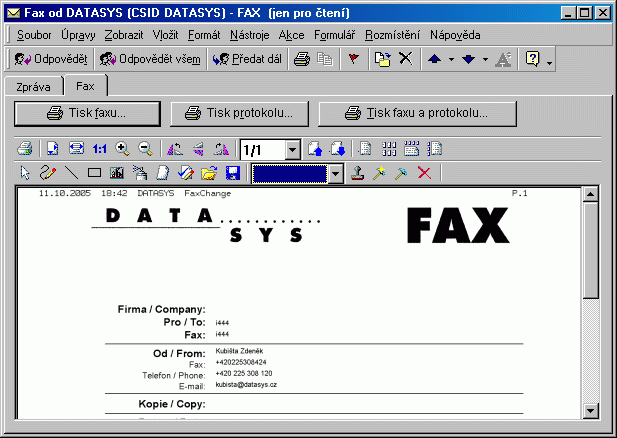
Obrázek záložky se zprávou.
zpět na začátek
Náhled faxu
FaxChange umožňuje prohlédnout si fax před odesláním. Tím je možné zkontrolovat, zda fax skutečně vypadá tak, jak jsme si představovali.
Tento náhled Vám přijde jako poštovní zpráva chvíli po odeslání faxu z Outlooku. Po otevření náhledu se zobrazí formulář s tlačítky:
Odeslat tento fax - po stisknutí tohoto tlačítka FaxChange začne fax odesílat.
Neodeslat - toto tlačítko stiskněte, pokud se Vám fax nelíbí a nechcete ho odeslat. FaxChange v tomto případě fax neodešle a neposílá
již žádné upozornění.
Pokud odesíláte faxy ze svého notebooku pomocí telefonického připojení, doporučujeme funkci náhled faxu vypnout, neboť
přenos náhledu zpět na Váš notebook je příliš náročné pro telefonní linku.
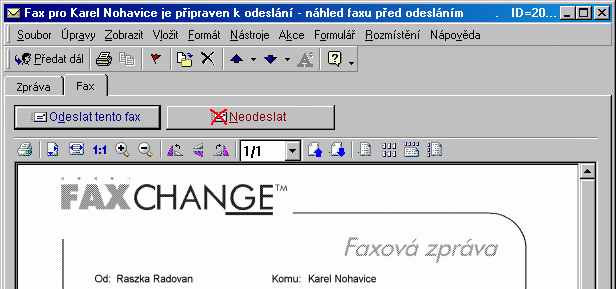
Jak posílat náhled pro jednu zprávu?
Jak nastavit posílání náhledu pro všechny zprávy?
zpět na začátek
Potvrzení o odeslání/neodeslání
Pokud byl fax úspěšně doručen adresátovi, vrátí se odesílateli poštovní zpráva s formulářem, který oznamuje úspěšné doručení a jsou v něm některé
údaje o přenosu (čas odeslání, délka přenosu, CSID cílového faxu atd.). Stisknutím tlačítka Tisk protokolu si můžete potvrzení o odeslání
vytisknout na tiskárně.
Pokud se doručení faxu nepodaří z libovolného důvodu (je obsazeno, špatné číslo, porucha linky), vrátí se formulář, který oznamuje, že fax se
nepodařilo odeslat. Zkontrolujte správnost faxového čísla a tlačítkem Odeslat tento fax se můžete pokusit fax znovu odeslat. Pokud stisknete
Neodeslat, fax bude zrušen.
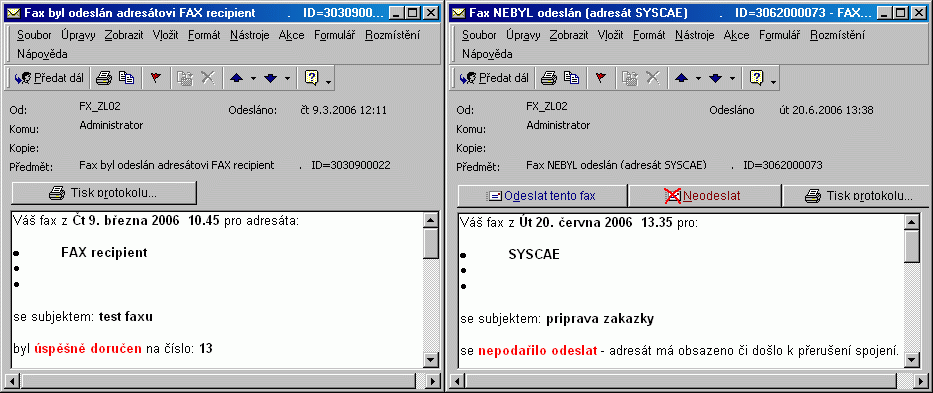
zpět na začátek
Další funkce
Všechny rozšířené možnosti se nastavují ve vlastnostech zprávy lze nastavovat v dialogu,
který se v Outlooku do verze XP zobrazí po výběru v menu Soubor - Vlastnosti, tlačítko Možnosti odeslání (Send Options)
v okně vlastností zprávy.
V Outlooku XP a 2003 jsou možnosti pro odesílání SMS zpráv umístěny v menu Soubor u nové zprávy v položce
"Možnosti odeslání MobilChange a FaxChange"
Odeslání faxu v určitou hodinu?
Pokud chcete odeslat fax v určitý čas, postupujte takto:
- Před odesláním zprávy vyberte menu Soubor/Vlastnosti
- V dialogu Vlastnosti stiskněte tlačítko Možnosti odeslání
- Vyberte záložku FaxChange - Obecné
- V položce Odložené posílání (Delayed send) klikněte na Odeslat a vyberte, který den a v kolik hodin chcete fax odeslat
- Stiskněte OK pro opuštění dialogového okna Možnosti odeslání, znovu OK pro opuštění okna Vlastnosti
- Odešlete zprávu.
zpět na začátek
Změna posílání náhledu pro jednu zprávu?
Pokud chcete změnit posílání náhledu pro jednu konkrétní zprávu, proveďte tyto kroky
- Před odesláním zprávy vyberte menu Soubor/Vlastnosti
- V dialogovém okně Vlastnosti stiskněte tlačítko Možnosti odeslání.
- Vyberte záložku FaxChange - Obecné
- Ve výběru Náhled faxu (Fax Preview) vyberte, zda chcete či nechcete poslat náhled (Pro tuto zprávu poslat náhled / Pro tuto zprávu náhled neposílat)
- Dvakrát stiskněte OK a odešlete zprávu
Jak nastavit posílání náhledu pro všechny zprávy?
zpět na začátek
Změna posílání náhledu pro všechny zprávy
Standardně se po instalaci FaxChange náhledy posílají. Pokud chcete toto nastavení změnit, proveďte toto nastavení:
- Před odesláním zprávy vyberte menu Soubor/Vlastnosti
- V dialogu Vlastnosti stiskněte tlačítko Možnosti odeslání
- Vyberte záložku FaxChange - Obecné
- Ve výběru Náhled faxu vyberte, zda chcete vždy posílat či neposílat náhled (Nastálo zapnout posílání náhledu / Nastálo vypnout posílání náhledu)
- Dvakrát stiskněte OK a odešlete zprávu
Jak změnit posílání náhledu pro jednu zprávu?
zpět na začátek
Nastavení krycí stránky pro jednu zprávu
Standardně se k faxové zprávě přidává krycí strana (coversheet), která je každému uživateli přiřazena v programu
FxUserM. Pokud chcete pro jeden konkrétní fax použít jinou krycí stranu a máte na to právo, je potřebné udělat:
- Před odesláním zprávy vyberte menu Soubor / Vlastnosti
- V dialogu Vlastnosti stiskněte tlačítko Možnosti odeslání
- Vyberte záložku FaxChange - Obecné
- Ve výběru Krycí strana (Cover Sheet) vyberte "Změnit pro tuto zprávu na:" a vyberte krycí stránku
- Stiskněte OK pro opuštění dialogového okna Možnosti odeslání, znovu OK pro opuštění okna Vlastnosti
- Odešlete zprávu
Možnosti výběru:
Standardní - fax se pošle se standardní stránkou, kterou máte nastavenou ve FxUserM.
Bez krycí strany - fax nebude mít krycí stranu.
Přednastavená - z výběru můžete vybrat často používané krycí stránky.
Jiná - napište název krycí stránky, kterou chcete použít. Krycí stránka musí být nainstalována na serveru FaxChange.
Jak si nastavit krycí stránku pro všechny faxy?
zpět na začátek
Nastavení krycí stránky pro všechny zprávy
Pokud si chcete změnit standardní krycí stranu na jinou pro všechny vaše faxy, proveďte:
- Před odesláním zprávy vyberte menu Soubor / Vlastnosti
- V dialogu Vlastnosti stiskněte tlačítko Možnosti odeslání
- Vyberte záložku FaxChange - Obecné
- Ve výběru Krycí strana vyberte "Změnit nastálo na:" a vyberte krycí stránku
- Stiskněte OK pro opuštění dialogového okna Možnosti odeslání, znovu OK pro opuštění okna Vlastnosti
- Odešlete zprávu.
Jak si nastavit krycí stránku pro jednu zprávu?
zpět na začátek
Zjištění uživatelského nastavení
Pokud chcete zjistit aktuální uživatelské nastavení náhledu, krycích stran, uživatelských práv,
členství ve skupinách atd., použijte postup
- Před odesláním zprávy vyberte menu Soubor / Vlastnosti
- V dialogu Vlastnosti stiskněte tlačítko Možnosti odeslání
- Vyberte záložku FaxChange - Obecné
- V okénku Informace o mém nastavení vyberte "Pošlete mi informaci o mém současném nastavení" (Send me my current settings-info)
- Stiskněte OK pro opuštění dialogového okna Možnosti odeslání, znovu OK pro opuštění okna Vlastnosti
- Odešlete zprávu.
zpět na začátek
Změna účtovacího kódu
Každý fax lze zaúčtovat podle účtovacího kódu pomocí programu fxCostM. Pokud
máte právo měnit účtovací kód (costcode), lze jej pro konkrétní fax nastavit takto:
- Před odesláním zprávy vyberte menu Soubor / Vlastnosti
- V dialogu Vlastnosti stiskněte tlačítko Možnosti odeslání
- Vyberte záložku FaxChange - Obecné
- V rámečku Účtovací kód vyberte jednu z možností:
Neměnit nastavení - fax se zúčtuje podle kódu zadaného administrátorem v fxUserM. Standardně
je to kód Všechno.
Pro tuto zprávu změnit na - zadejte kód, podle kterého se zúčtuje právě vytvářený fax
Nastálo změnit na - zadejte kód, podle kterého se budou účtovat všechny faxy, které od této chvíle odešlete.
- Stiskněte dvakrát OK a odešlete zprávu.
zpět na začátek
Doplnění volitelných položek na krycí stranu
Na krycí stranu můžete nechat vypsat nejrůznější informace o odesílateli, příjemci a vlastnostech faxu. Navíc je možno použít tři volitelné položky.
V použité krycí straně ovšem musí být použity proměnné Uživatelská položka 1, 2, 3.
Obsah proměnných zadáte takto:
- Před odesláním zprávy vyberte menu Soubor / Vlastnosti
- V dialogu Vlastnosti stiskněte tlačítko Možnosti odeslání
- Vyberte záložku FaxChange - Obecné
- Vyplňte v rámečku Volitelné položky na krycí stránku požadované proměnné
- Stiskněte dvakrát OK a odešlete zprávu.
zpět na začátek
Nastavení routování faxu
Toto nastavení má smysl, pokud máte ve Vašem podniku více poboček propojených pomocí LAN/WAN, v každé pobočce je FaxChange a používáte faxrouter.
Ten umožní při meziměstském faxování zjistit, zda není výhodnější poslat fax nejprve sítí do některé z poboček a teprve odtud faxovat za nižší
poplatky (pokud faxujete do města, kde máte svou pobočku).
V dialogu Možnosti odeslání můžete v rámečku Routing faxu nastavit tyto možnosti:
Routovat (pokud je to výhodnější) - fax bude routován podle nastavení faxrouteru (bude se hledat optimální místo odeslání)
Tento fax odeslat lokálně - fax nebude routován, bude odeslán Vaším FaxChange serverem.
zpět na začátek
Rozšířené možnosti faxové adresy
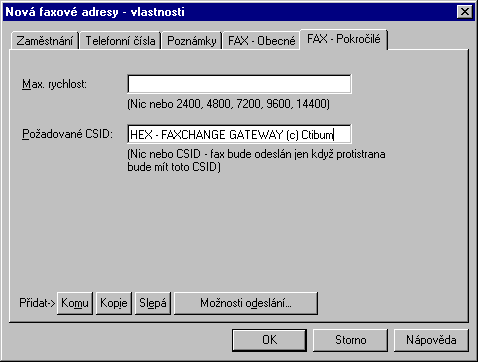 Při vytváření nové faxové adresy je možné nastavit dva parametry.
Při vytváření nové faxové adresy je možné nastavit dva parametry.
První z nich Max. rychlost ovlivňuje nejvyšší rychlost, kterou bude fax odesílán. Tímto nastavením ji můžete omezit, například pokud
je faxové zařízení na straně příjemce staršího data výroby a při pokusu o spojení vyšší rychlostí se spojení zhroutí a fax nelze odeslat.
Povolené rychlosti jsou 2400, 4800, 7200, 9600, 14400 bps (bit za vteřinu). Při zadání jiné hodnoty se použije nejbližší nižší rychlost
(pokud taková je), v ostatních případech je rychlost bez omezení.
Druhý parametr Požadované CSID slouží k zvýšení bezpečnosti - ochraně důvěrných informací. Budete-li odesílat fax na adresu, u které
je nastavené požadované CSID, nebude fax odeslán, nepřihlásí-li se fax protistrany CSID, které je nastavené v adrese. Prázdná položka označuje
libovolné CSID.
zpět na začátek
Odeslání faxu s uživatelským ID
Před odesláním je možno změnit ID (identifikační číslo), pod kterým bude fax
uložen v databázi. Toto ID lze později použít pro požadavek na zaslání faxu z archivu.
- Před odesláním zprávy vyberte menu Soubor / Vlastnosti
- V dialogu Vlastnosti stiskněte tlačítko Možnosti odeslání
- Vyberte záložku FaxChange - speciální
- Vyplňte v rámečku Odeslat tento fax s uživatelským ID požadovanou hodnotu ID.
- Stiskněte dvakrát OK a odešlete zprávu.
zpět na začátek
Odeslání faxu s uživatelským CSID
Pro odeslání faxu s jiným CSID, než které je standardně nastaveno (například odeslání soukromého faxu, jehož obsah nijak nesouvisí s firmou)
lze použít následující postup:
- Před odesláním zprávy vyberte menu Soubor / Vlastnosti
- V dialogu Vlastnosti stiskněte tlačítko Možnosti odeslání
- Vyberte záložku FaxChange - speciální
- Vyplňte v rámečku Odeslat tento fax s CSID požadovanou hodnotu CSID.
- Stiskněte dvakrát OK a odešlete zprávu.
zpět na začátek
Integrace papírového faxu
Tento modul umožňuje využití stávajích faxových zařízení připojených na pobočkovou telefonní ústřednu k posílání papírových faxů přes FaxChange,
ať již je důvodem centrální archivace, snadné rozeslání mnoha adresátům, nebo možnost snížení nákladů, pokud organizace používá
FaxRouter.
Jak se PapírFax používá?
Ze standardního faxového přístroje odešlete fax na linku pobočkové ústředny, která je k provozu PapírFaxu určena. Na jednom počítači
(např. sekretariát) je spuštěn program PapírFax, který čeká na původně papírové faxy určené k odeslání. Jamile najde fax pro odeslání,
nabídne možnost odeslat fax a vytvoří standardní mail s faxovou zprávou v příloze. Pak stačí již pouze uvést adresáta(y) a fax odeslat do FaxChange.
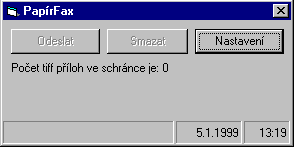
Postup instalace je uveden v administrátorské části dokumentace v části
"Integrace papírového faxu".
zpět na začátek
Scanner modul
Scanner modul má podobnou funkci jako "Integrace papírového faxu".
Pro korektní běh této aplikace musíte mít nainstalován scanner, který používá TWAIN interface.
Po spuštění programu (Faxscan.exe) se objeví okno se čtyřmi tlačítky:
- Scan - naskenování stránky pro fax
- Fast scan - rychlé naskenování (v nižší kvalitě)
- Odeslat - odeslání všech naskenovaných stránek. Objeví se okno nové správy s vloženými naskenovanými TIF soubory, stačí vyplnit
subjekt a vybrat adresáta.
- Smazat - smaže všechny naskenované stránky, které nebyly odeslány.
Tento program používá scanner pro získání předlohy faxu, Papírfax využívá faxové přístroje. Výsledná funkce
je shodná, záleží jen na tom, které zařízení je výhodnější použít (například které již je k dispozici).
zpět na začátek


 Zobrazované jméno - pod tímto jménem se adresa zobrazuje v seznamu adres
Zobrazované jméno - pod tímto jménem se adresa zobrazuje v seznamu adres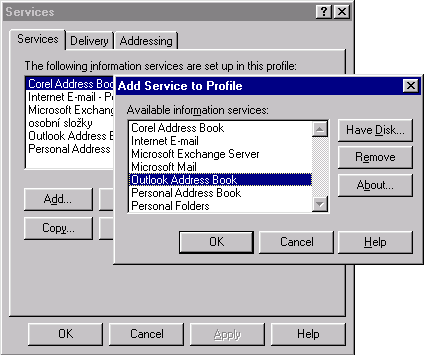 Nejprve je potřeba Outlook nastavit tak, aby používal Kontakty jako adresář: Menu "Nástroje" (Tools)
-> "Služby" (Services) -> "Přidat" (Add) -> "Adresář aplikace Outlook" (Outlook address book).
Nejprve je potřeba Outlook nastavit tak, aby používal Kontakty jako adresář: Menu "Nástroje" (Tools)
-> "Služby" (Services) -> "Přidat" (Add) -> "Adresář aplikace Outlook" (Outlook address book).
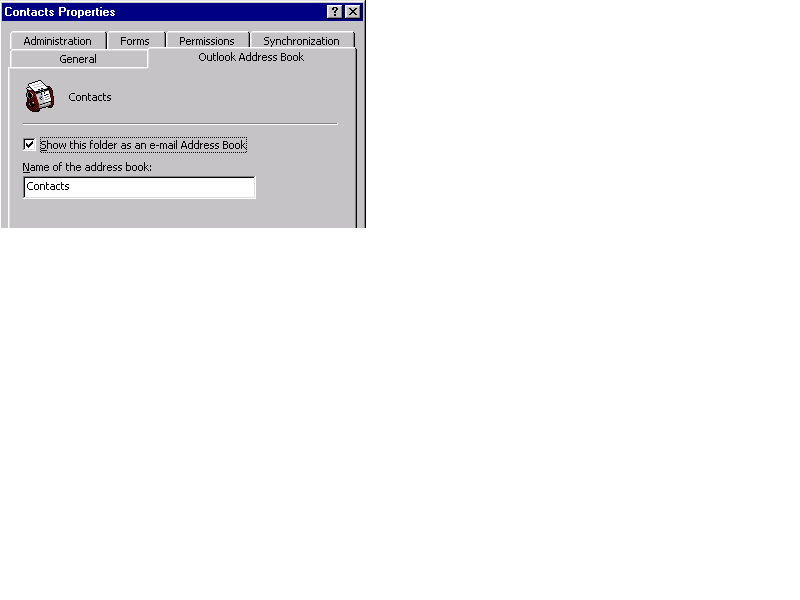 Následně je třeba u všech složek s kontakty v Outlooku nastavit, aby se používaly jako adresář: klikněte na folder s kontakty
pravým tlačítkem myši, zvolte "Vlastnosti" (Properties), a na záložce "Adresář aplikace Outlook" (Outlook address book) zvolte
"Zobrazit složku jako adresář..." (Show this folder as...).
Následně je třeba u všech složek s kontakty v Outlooku nastavit, aby se používaly jako adresář: klikněte na folder s kontakty
pravým tlačítkem myši, zvolte "Vlastnosti" (Properties), a na záložce "Adresář aplikace Outlook" (Outlook address book) zvolte
"Zobrazit složku jako adresář..." (Show this folder as...).
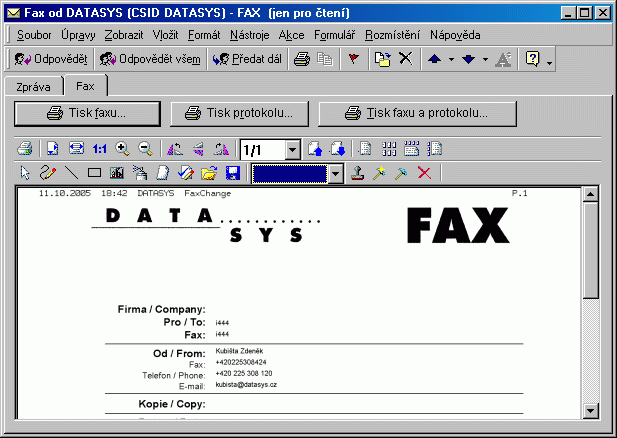
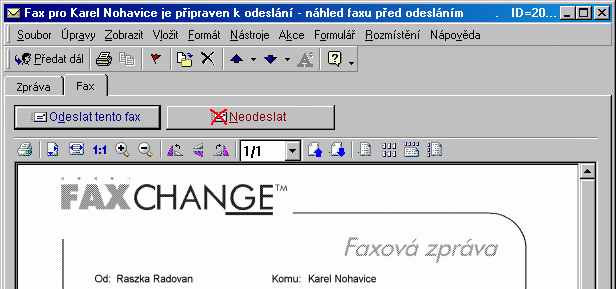
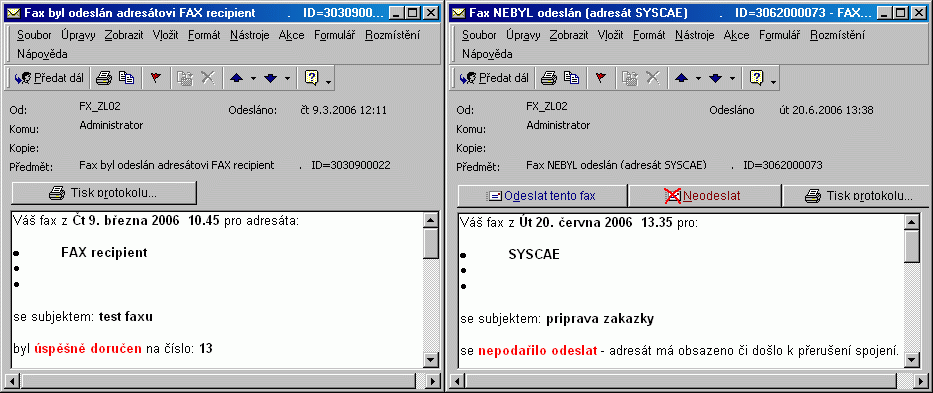
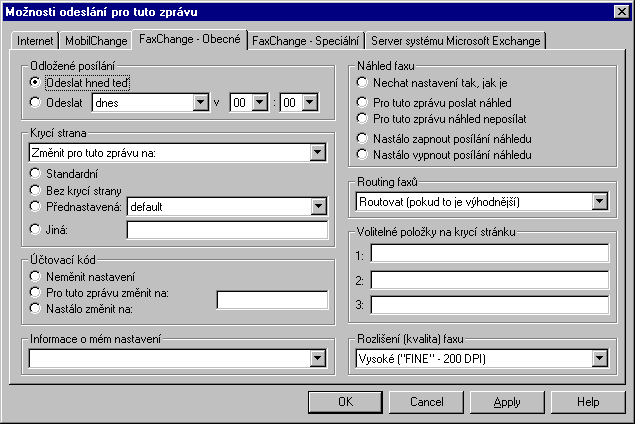
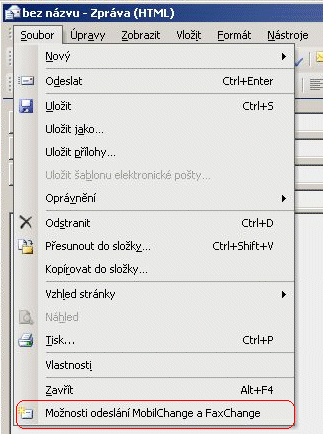
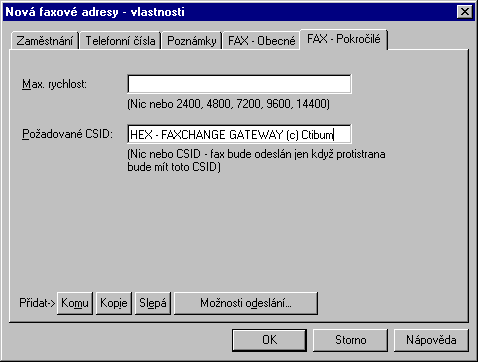 Při vytváření nové faxové adresy je možné nastavit dva parametry.
Při vytváření nové faxové adresy je možné nastavit dva parametry.