|
|
Content of documentation | User documentation | Administrator documentation | Index of terms | Technical Support | Search on-line |
| Help for MS Exchange (MS Outlook) users |
VoiceChange is integrated with the phone exchange and your e-mail system. Thus it enables, apart from collection of voice messages by phone, also receiving and processing the messages conveniently in your e-mail client (Microsoft Outlook, Lotus Notes...).
You need a phone machine with the tone dialing for getting of voice messages by phone. Nowadays, tone dial is used by most branch phones, pay stations and also mobile phones. Owners of older phone machines with the pulse dial can use special key pendants and apply them to the phone microphone.
| 1, #, hangup | Send message into appropriate voicebox. You can hear "Your message has been sent. Bye". |
| 2 | Replay just recorded message (for checking). |
| 3 | Record message again. |
| 4 | Set high/normal priority for the message (first press sets high priority, second one sets normal priority). |
| 5 | Change your phone number attached to message. Number is entered by phone keyboard and finished by hash. |
| 6 | Send message to more lines. Enter number using phone keyboard and press hash. You can enter more numbers or delete list of numbers. |
Sending the voice message:
If it is your first voice message received, you will receive also "Welcome to VoiceChange" message. In this message you find reference to the VoiceChange Help and installation of the VoiceChange client application. Run this installation – without completing it the voice message form will not work properly!
Display the received voice message. Message text includes the information, from which line and from whom it has come (provided if the caller is from your branch exchange), and a reference to help. You are notified about a new voice message by this way.
If you have no sound card, it is necessary to hear the message by phone. You can find the description here.
If you have a sound card, you can play the message directly. Use the buttons "Play message from archive" and "Play message from attachment".
You have to be connected to computer network for proper working of this function. Therefore, it cannot be used e.g. on notebooks for the "offline" reading of messages.
We recommend to use the function "Play message from archive" whenever possible.
This function does not mark the voice message as heard on the server; thus you will hear this message as a new one later, when getting the messages by phone.
The button "Play message from attachment" is intended especially for the owners of notebooks working offline or via RAS.
On the "Archive" tab you can view available voice messages in the server archive. Description of the usage follows under the figure.
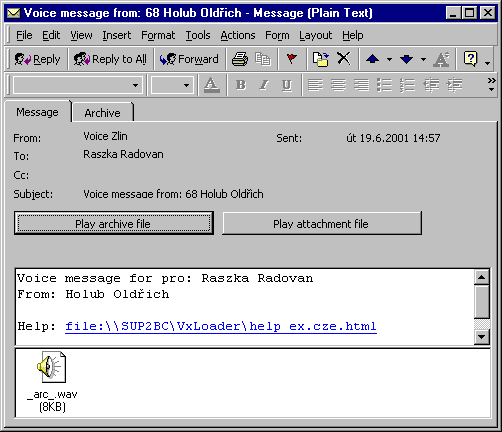
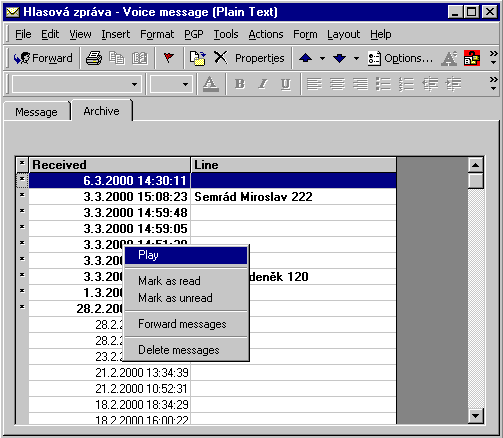
In the view, you can see the date and time of reception of each voice message, and also the phone line number and sender’s name provided if the caller comes from your branch exchange.
You can select one or more voice messages by the left mouse button. After clicking the right button a context menu appears, enabling you to do the following actions:
You do not delete a voice message from the server archive by deleting the received e-mail. You can delete a message from the archive by means of the following procedures:
Voice message are also automatically deleted from the archive. After installation of VoiceChange it is preset that any non-heard message is deleted after 60 days, the heard messages after 30 days. Administrator may change the setup.
| 1 | Jump to begin of the first message. |
| 2 | Forward message to other line. |
| 4 | Jump to begin of previous message. |
| 5 | Back to begin of message being played. |
| 6 | Jump to begin of next message. |
| 7 | Delete previous message. |
| 8 | Delete message being played. |
| 0 | Help. |
| * |
Stop playing new messages and go to the main menu.
Messages what weren't heard stay unheard and will be played next time. |
| 1 | Play all messages in your archive. During playback you can use the same keys as during playing new messages |
| 2 |
Change personal settings. Here are two other options: 2 - change password for your voicebox 3 - change your personal greeting. |
| 3 |
Delete all voice messages in your archive. Before proceeding you are asked for confirmation by pressing
hash. If you press it, all messages will be deleted including all unheard messages! Deleting can be
cancelled by pressing asterisk. Tip: individual messages can be deleted during playing them by pressing key 8. |
| 4 | Delete al new messages. Unlike from previous function it deletes only unheard messages. Confirmation by hash is also required. Action can be cancelled by asterisk. |
| 7 | Change company greeting. This feature is available only to VoiceChange administrator. |
| 8 | Leave message for other line. Allows to record message for different user. |
| 9 | Hear messages from other voice box. Enter number of different line and password for this line, then you will be allowed to access this voice box. |
| * | Terminate connection and hang up. |
| 1 | Hear personal / company greeting. |
| 2 | Record new greeting. Press hash to finish recording, then use this greeting by pressing hash again or deny it using asterisk. |
| 3 | Delete personal greeting (standard greeting will be used); switch company greeting on/off. |
| * | Back to the main menu. |
Both of these settings should be done by the network administrator - ask him to provide you with the best setting corresponding to your needs.