UMS Reporting běží na platformě Microsoft SQL Server Reporting Services.
Pro instalaci Microsoft SQL Server Reporting Services je zapotřebí mít v licenci komponentu Reporting.
Instalaci Microsoft SQL Server Reporting Services můžeme provést během instalace UMS, kdy je nám to nabídnuto.
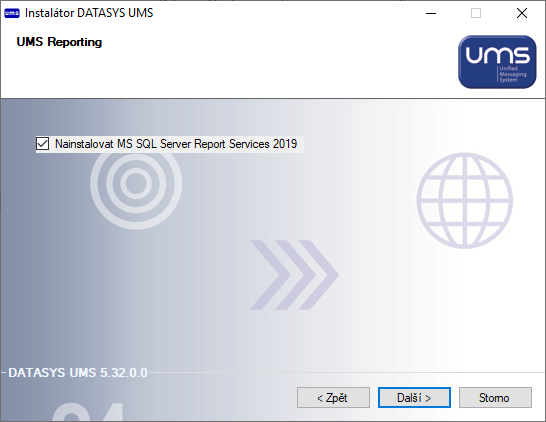
Nejprve stiskneme tlačítko Install Reporting Services.
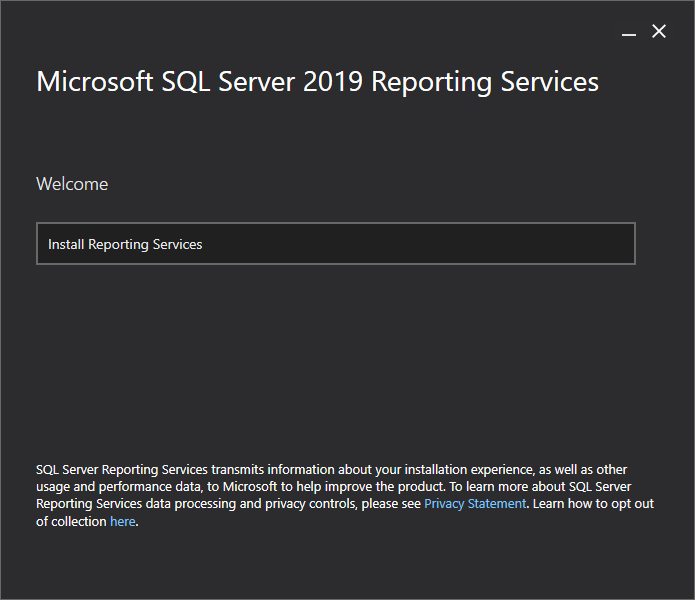
Zde si zvolíme v poli Choose a free edition verzi dle našeho SQL serveru. V našem případě vybereme verzi Express.
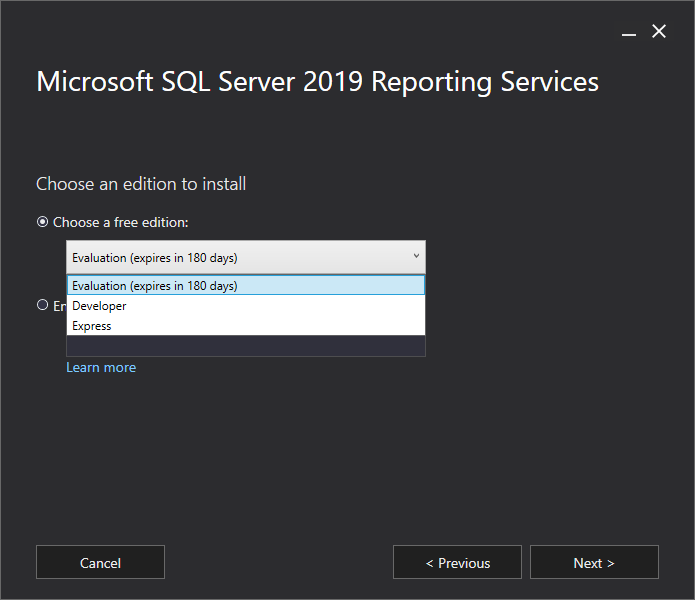
Pokračujeme stisknutím tlačítka Next.
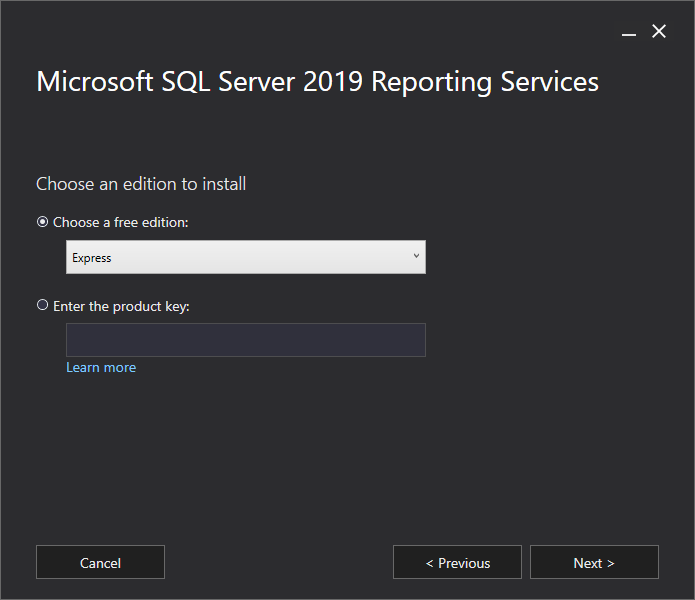
Zde je potřeba odsouhlasit licenční podmínky zaškrtnutím pole I accept the license terms, a pokračovat stisknutím tlačítka Next.
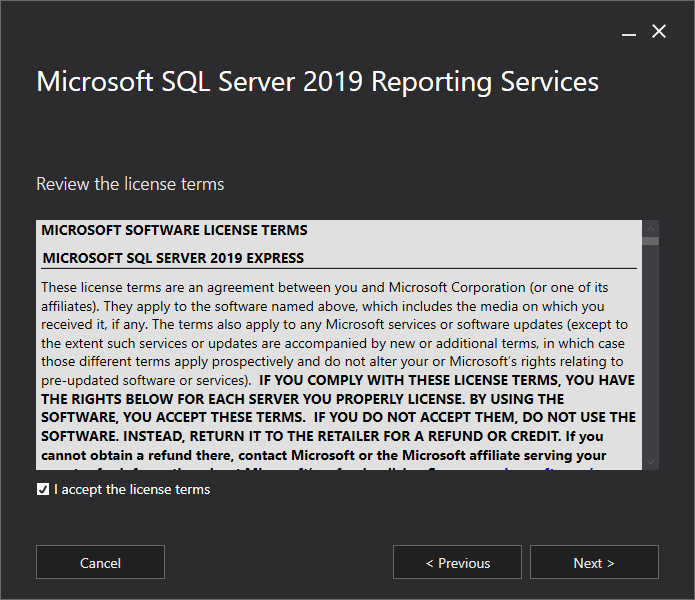
V této části vybereme Install Reporting Services only a pokračujeme stiskem tlačítka Next.
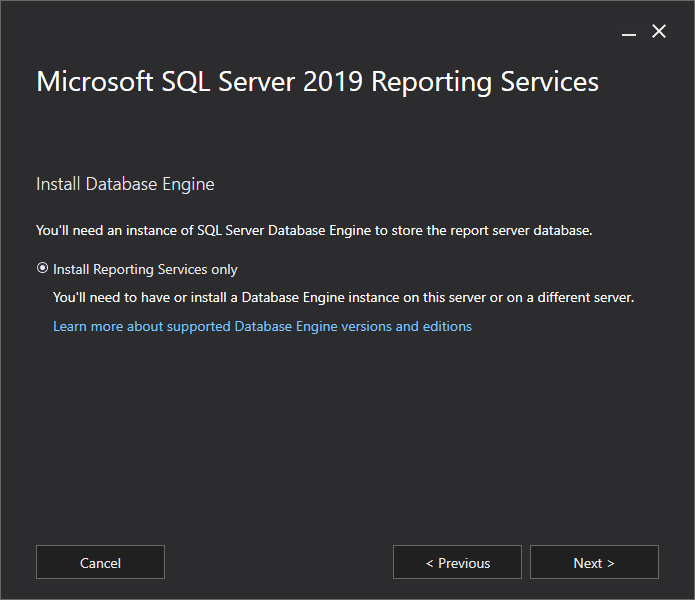
Zde vybereme umístění, kam instalovat Microsoft SQL Server Reporting Services a spustíme instalaci stiskem tlačítka Install.
V případě Microsoft SQL Server Express Edition je potřeba, aby byl Report Server nainstalován na stejný server, na kterém je nainstalováno UMS.
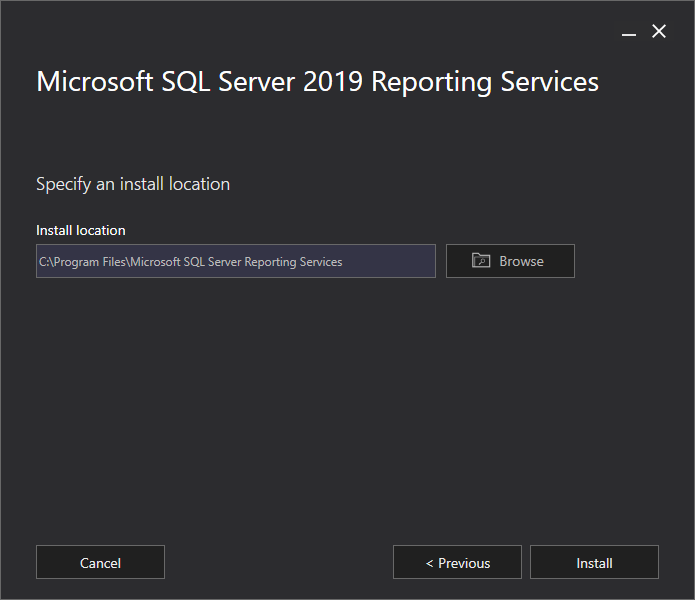
Zde jsme již informováni o průběhu instalace.
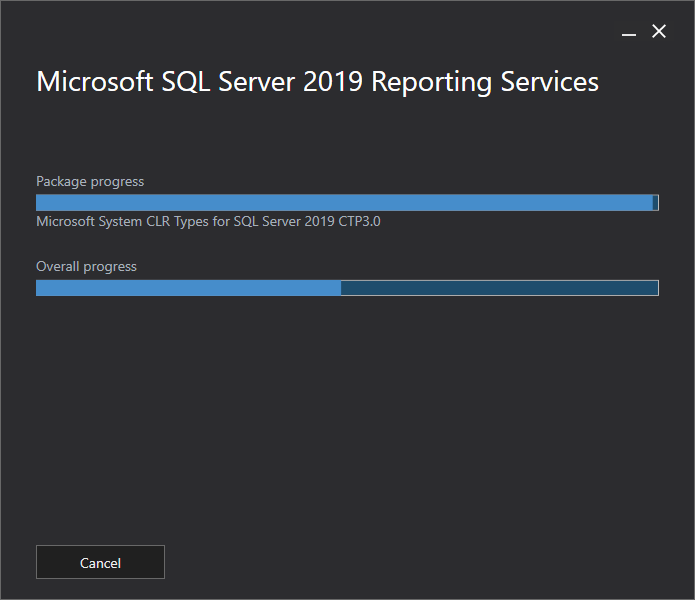
O úspěšném dokončení instalace jsme informováni hláškou Setup completed. Následně můžeme report server nakonfigurovat stisknutím tlačítka Configure report server.
Případně můžeme report server nakonfigurovat až později a v tuto chvíli instalátor ukončit stisknutím tlačítka Close.
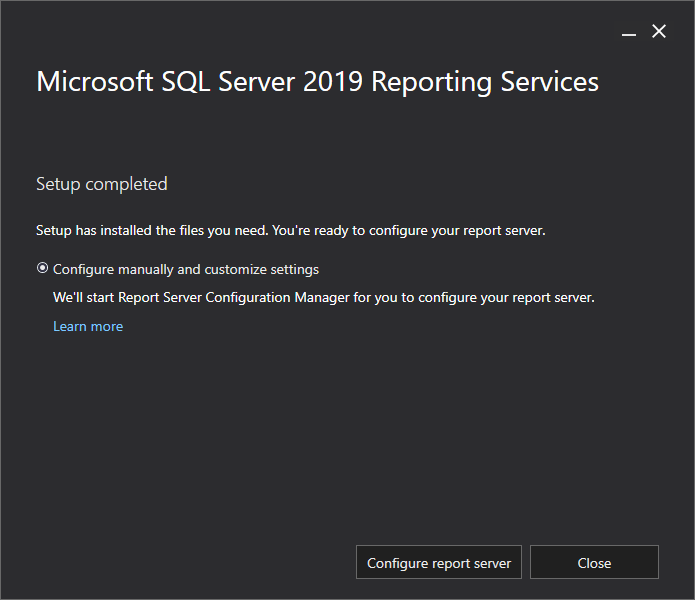
Odinstalace se provádí z menu START > Nastavení > Aplikace > Přidat nebo odebrat programy > Microsoft SQL Server Reporting Services > Odinstalovat
Konfiguraci spustíme ikonou v menu START > Microsoft SQL Server Reporting Services > Report Server Configuration Manager
Nejprve je nutné v části Connect nastavit jméno používaného serveru, pokračujeme stisknutím tlačítka Connect.
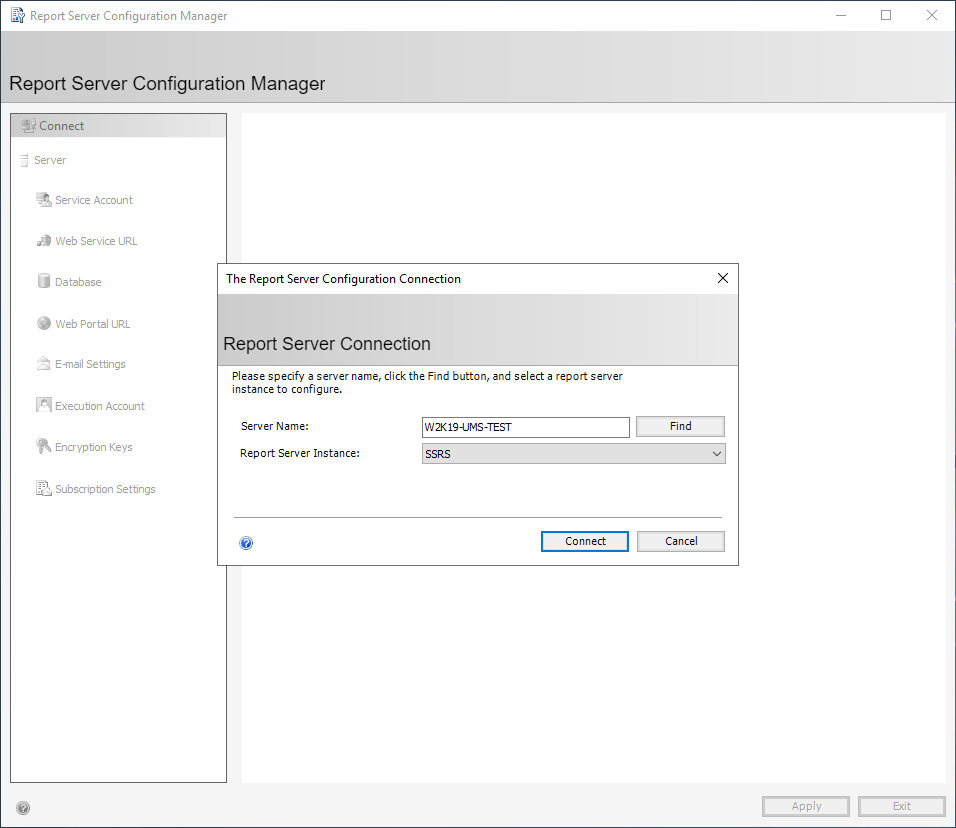
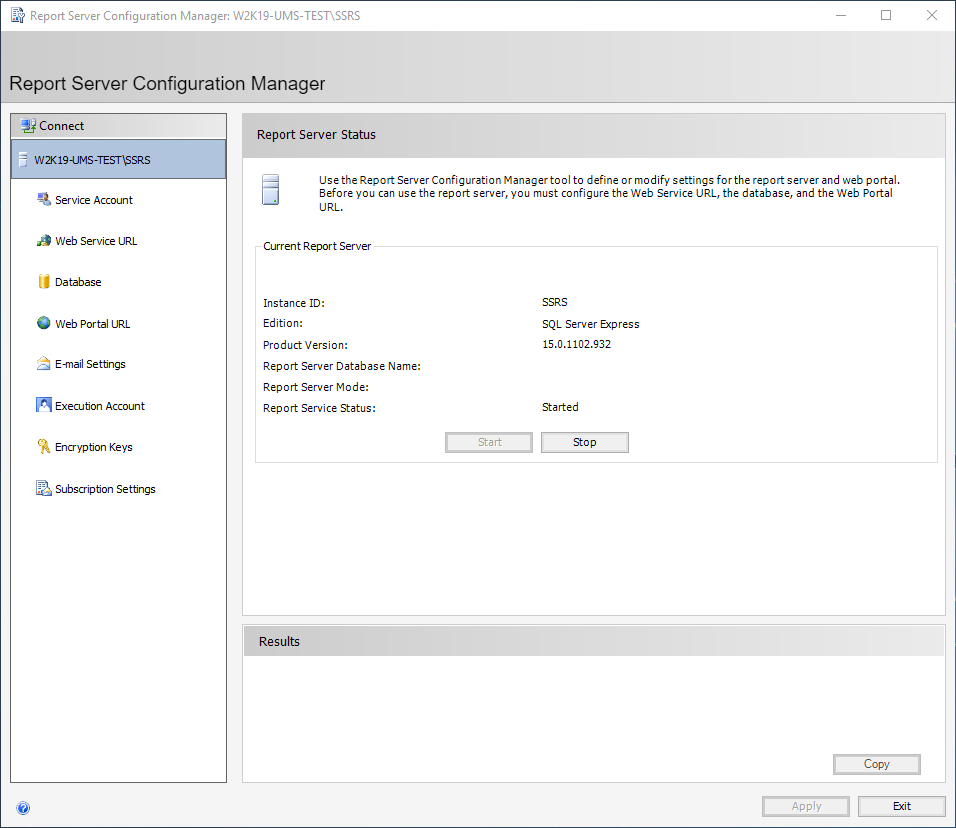
V části Service Account je potřeba vyplnit přihlašovací údaje, kterými se SSRS bude přihlašovat k serveru. Po jejich vyplnění stiskneme tlačítko Apply.
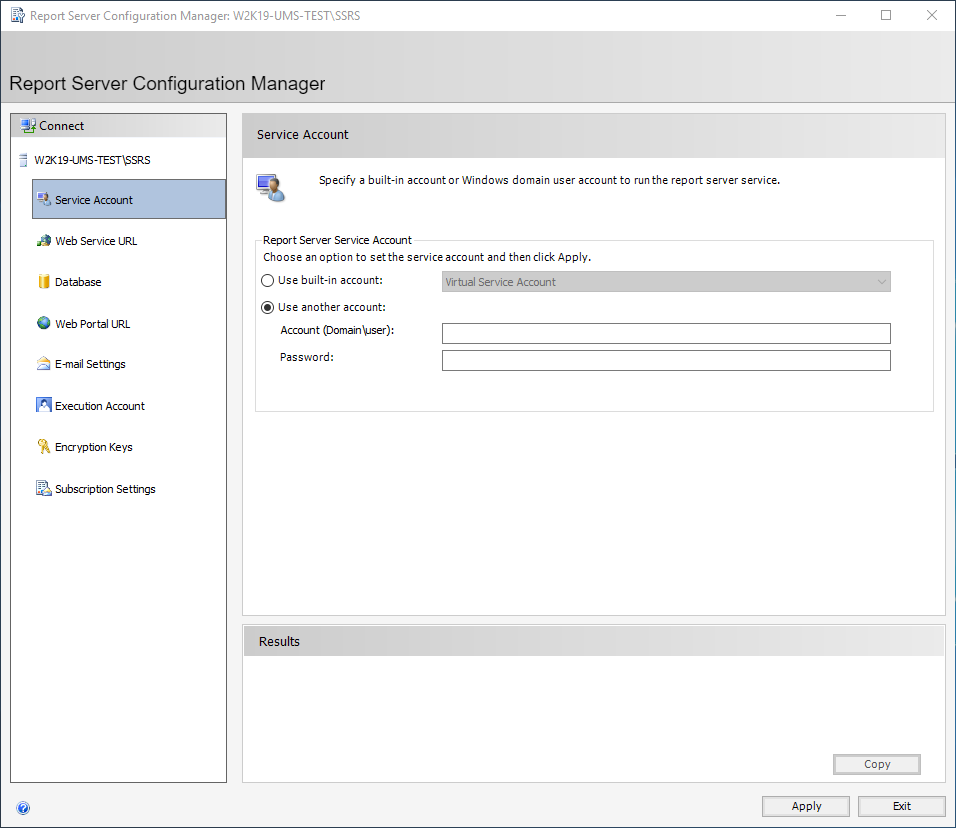
Pokud jsou vyplněné údaje v pořádku, jsme informováni vypsáním hlášky The task completed successfully. a překlikneme se do další části Web Service URL.
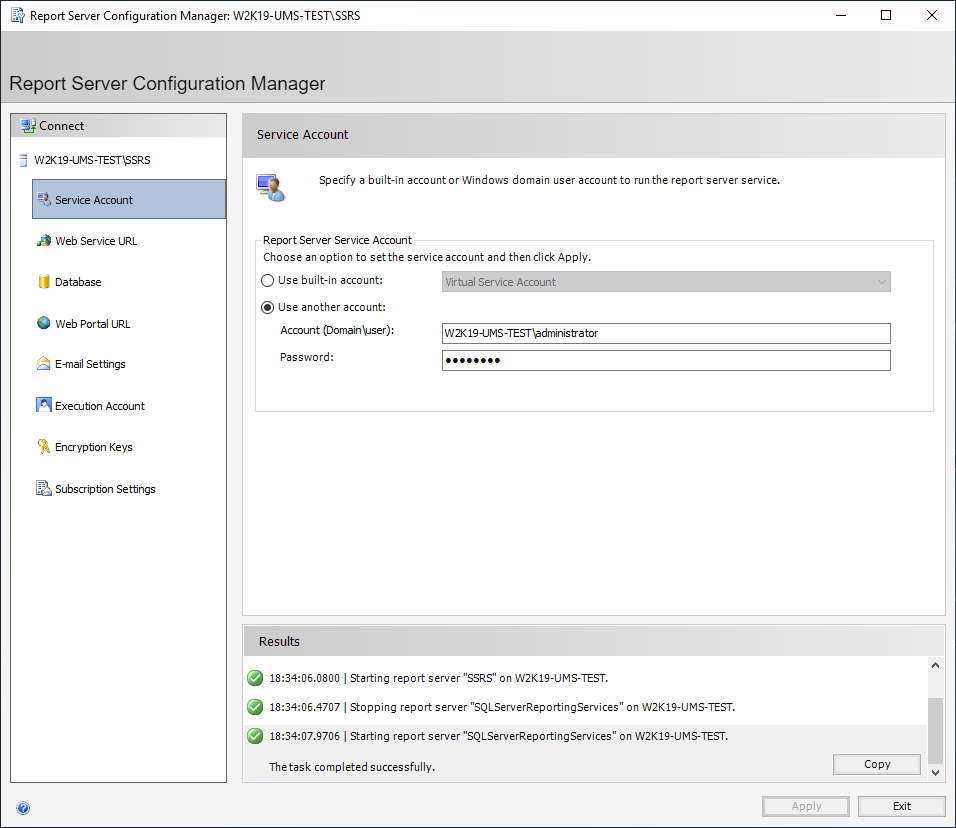
V části Web Service URL je potřeba vyplnit název a port virtuálního adresáře služby. Službu lze spouštět také jako HTTPS s SSL certifikátem.
V našem případě ponecháme výchozí hodnoty. Po jejich vyplnění stiskneme tlačítko Apply.
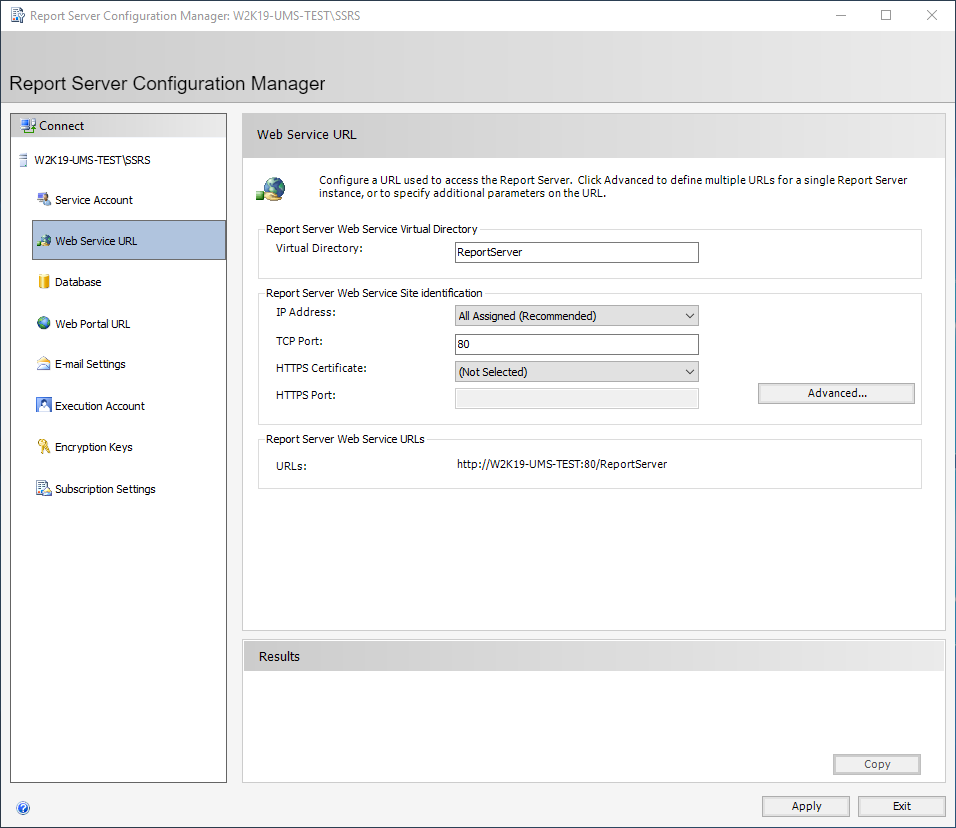
Pokud jsou vyplněné údaje v pořádku, jsme informováni vypsáním hlášky The task completed successfully. a překlikneme se do další části Database.
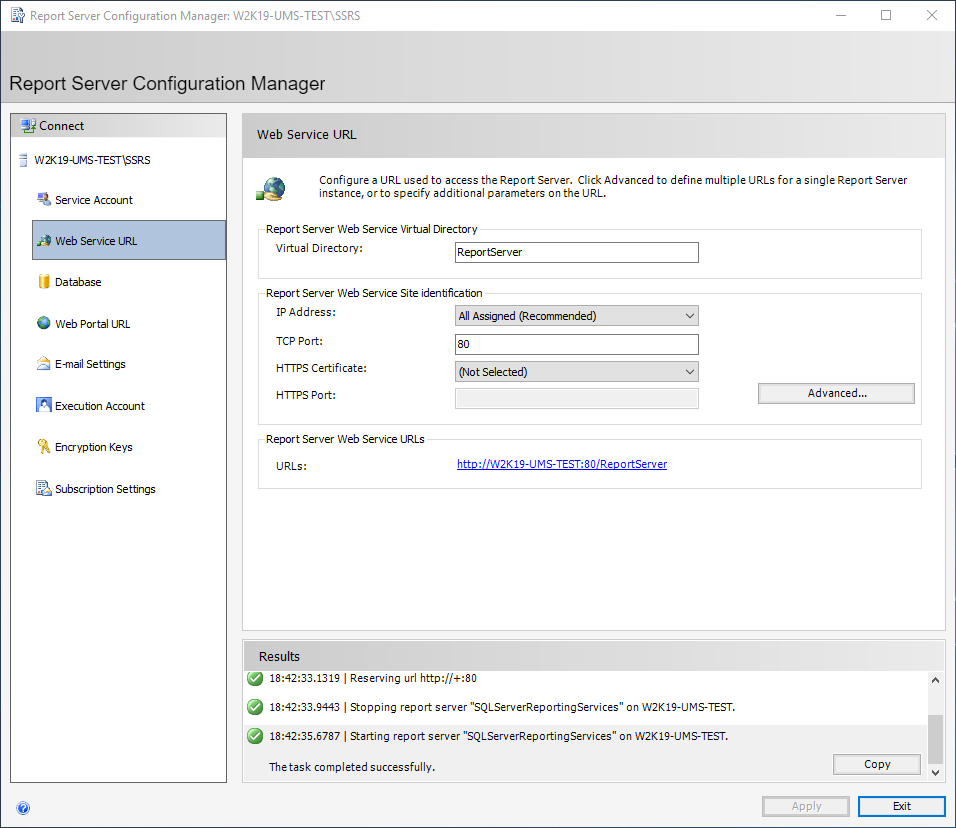
Zde musíme vyplnit údaje k databázi. Stiskneme tlačítko Change Databasese.
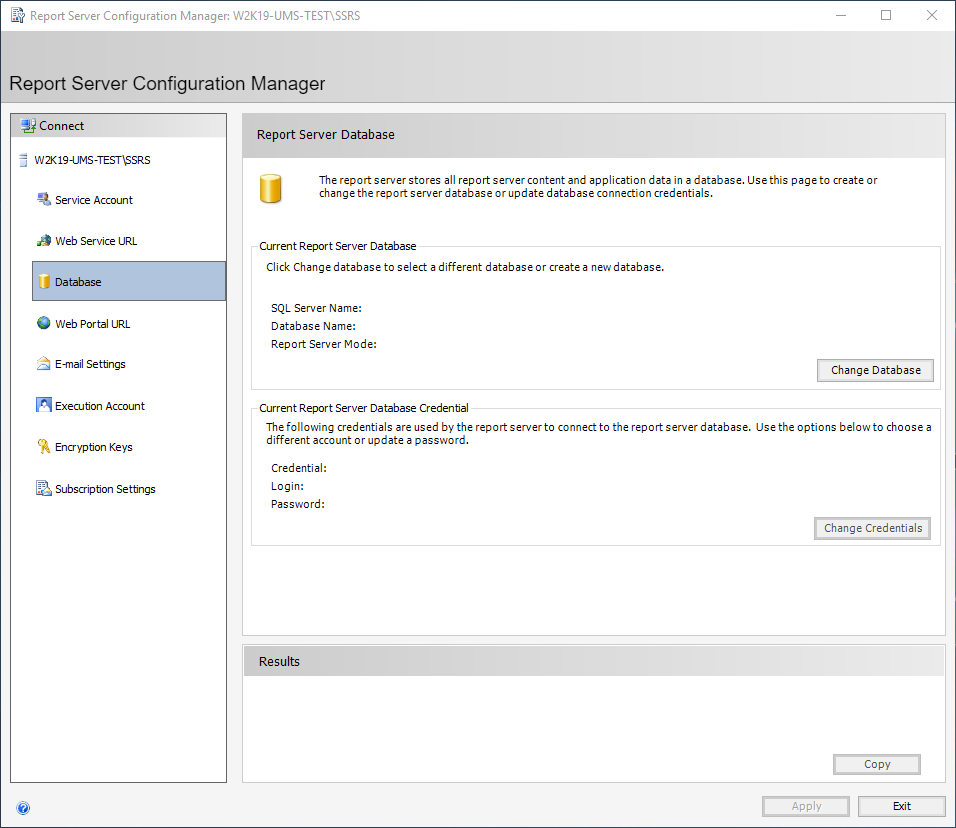
Otevře se nám nové okno, kde si vybereme, zda-li chceme vytvořit novou databázi report serveru, nebo se chceme připojit k již existující.
V našem případě budeme vytvářet databázi novou. Stisknutím tlačítka Next se přesuneme do další části Database Server.
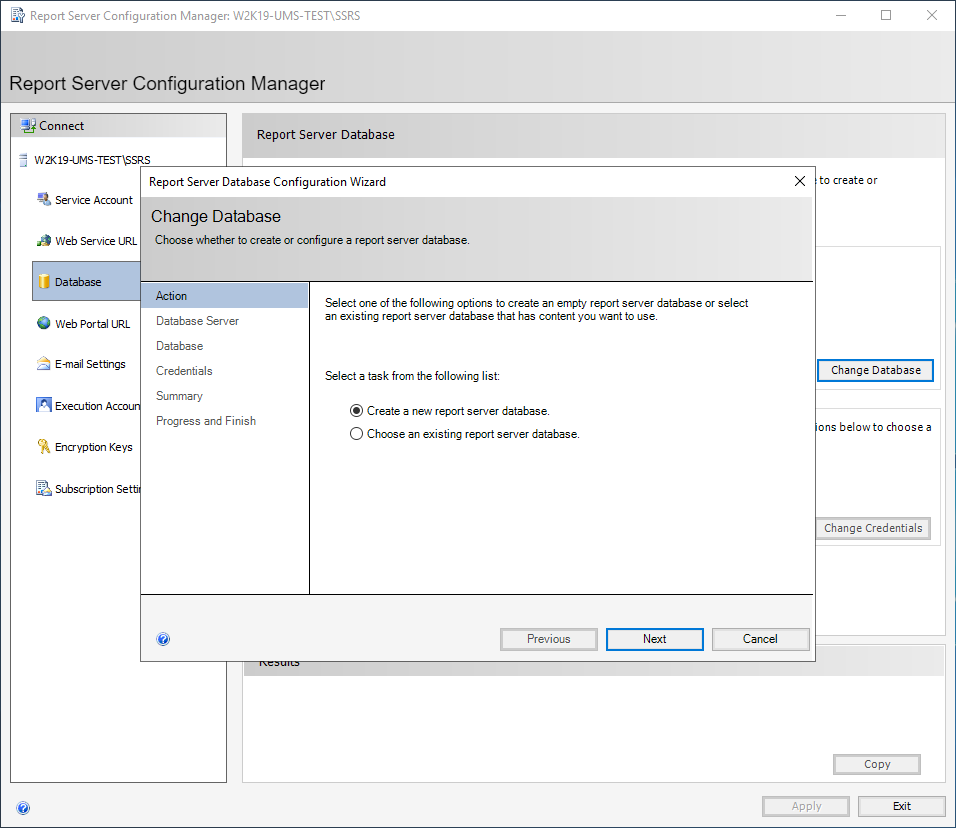
Zde je potřeba vyplnit do pole Server Name název serveru včetně instance. V poli Authentication Type vybereme způsob přihlašování k databázi.
V našem případě ponecháme výchozí hodnoty. Po jejich vyplnění stiskneme tlačítko Test Connection.
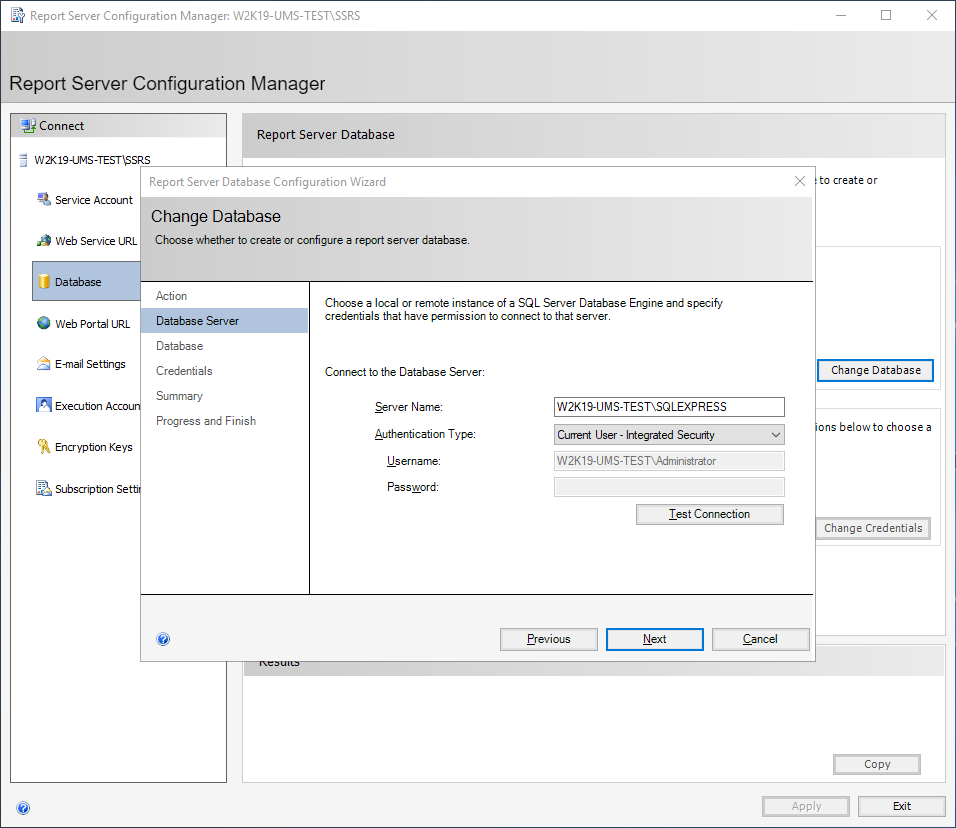
Pokud jsou vyplněné údaje v pořádku, jsme informováni vypsáním hlášky Test Connection Succeeded. Hlášku potvrdíme tlačítkem OK a následně se tlačítkem Next překlikneme do další části Database.
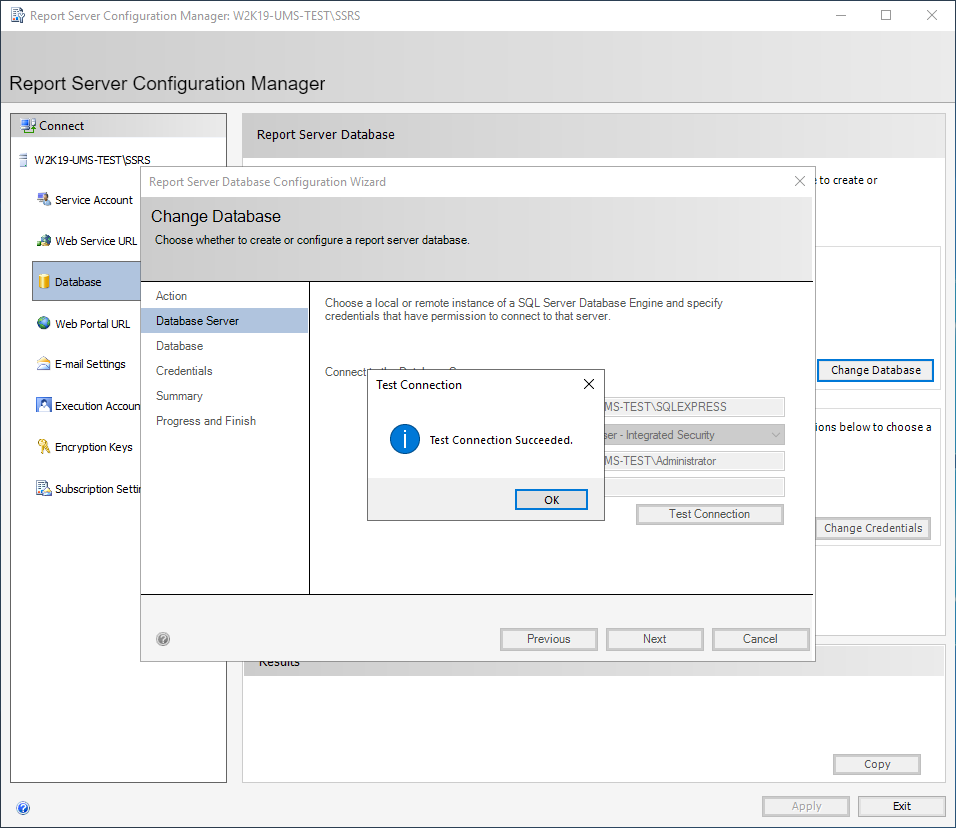
Zde vyplníme název databáze. V našem případě ponecháme výchozí hodnoty. Po jejich vyplnění se stiskem tlačítka Next překlikneme do další části Credentials.
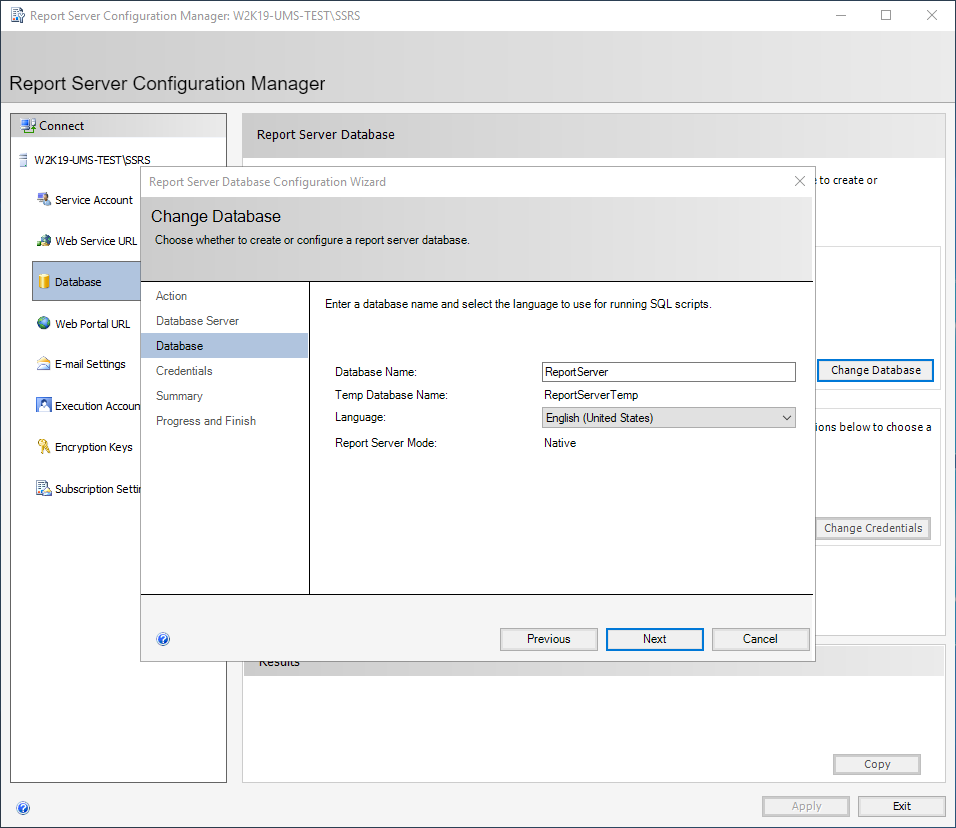
Zde vybereme způsob přihlašování k databázi a přihlašovací údaje.
V našem případě ponecháme výchozí hodnoty. Po jejich vyplnění se stiskem tlačítka Next překlikneme do další části Summary.
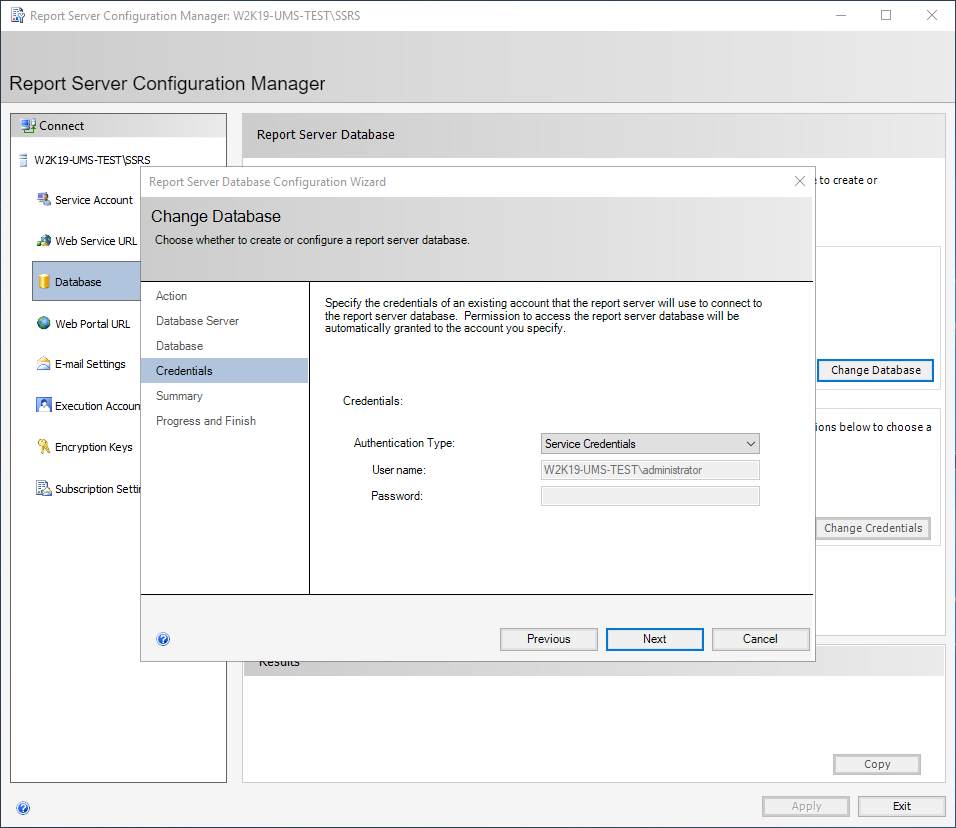
Zde se nám zobrazí souhrn námi zadaných informací pro kontrolu. Pokud jsou v pořádku, tak se stiskem tlačítka Next překlikneme do další části Progress and Finish.
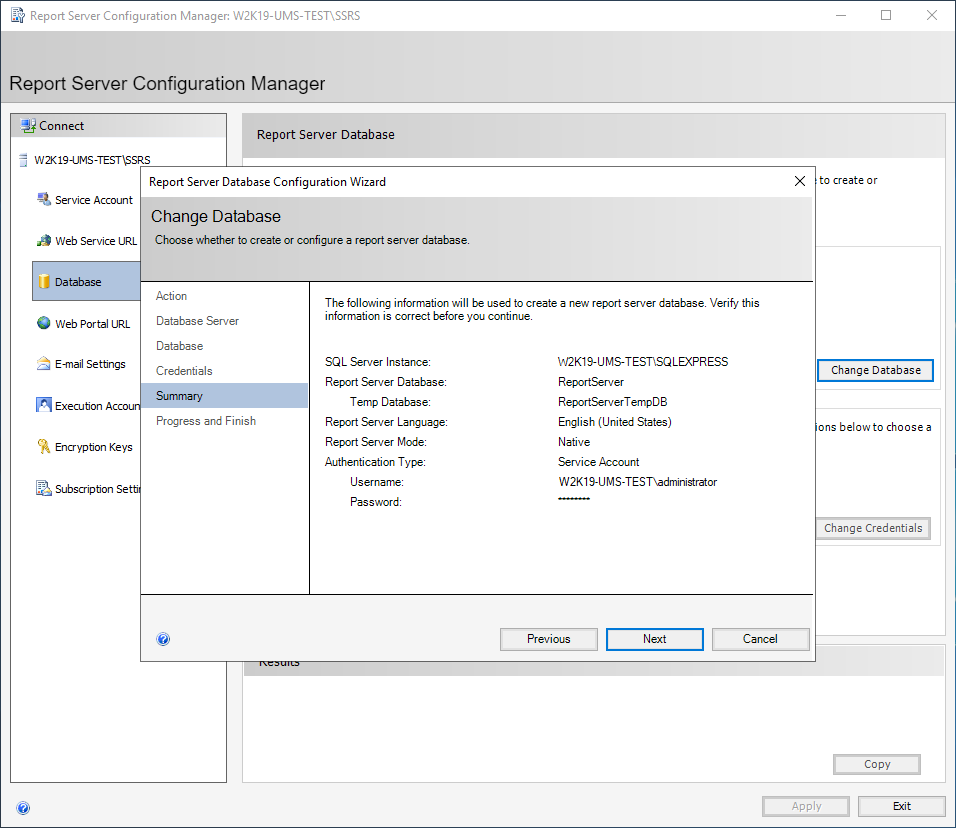
Zde jsme informováni o průběhu vytváření databáze.
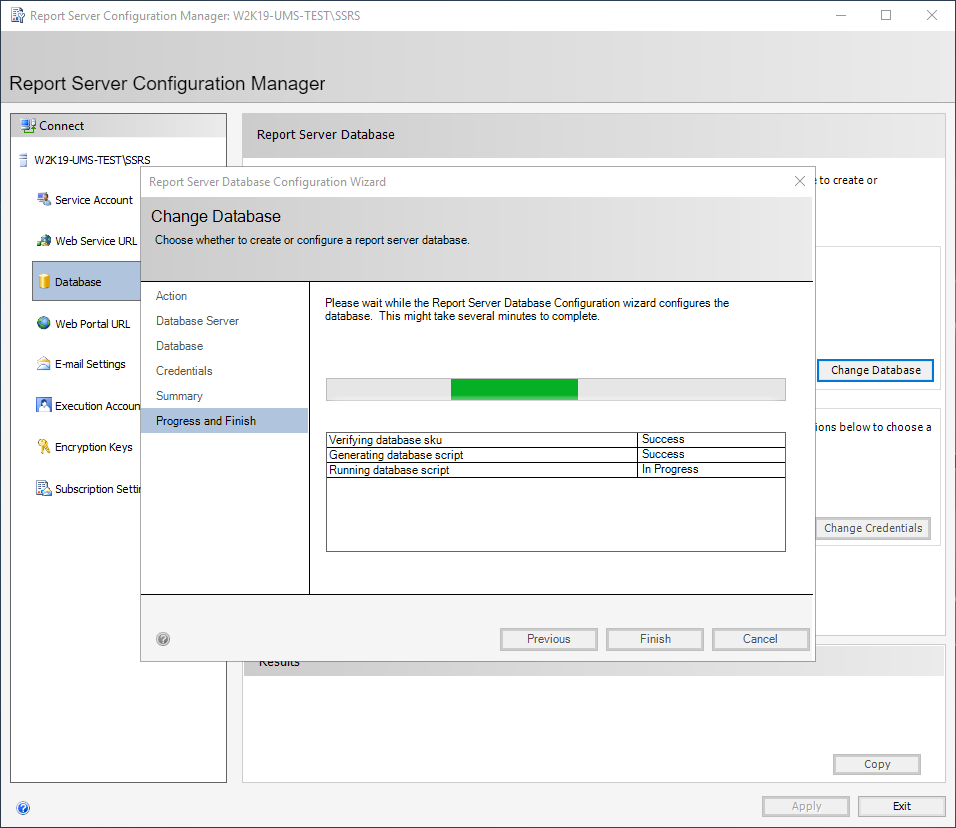
Pokud jsou všechny části databáze v pořádku vytvořeny (na konci řádku je uvedena informace Success). Vytvoření databáze dokončíme stisknutím tlačítka Finish.
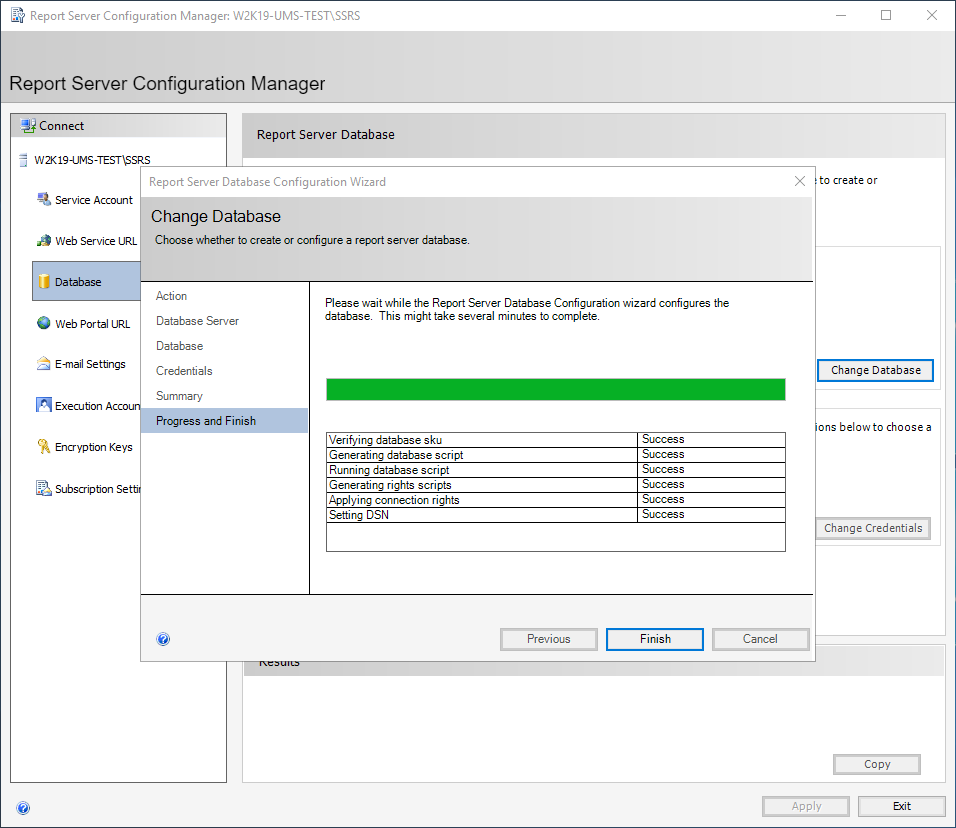
Po úspěšném vytvoření databáze stiskneme tlačítko Apply. Pokud je vše v pořádku, jsme informováni vypsáním hlášky The task completed successfully. a překlikneme se do další části Web Portal URL.
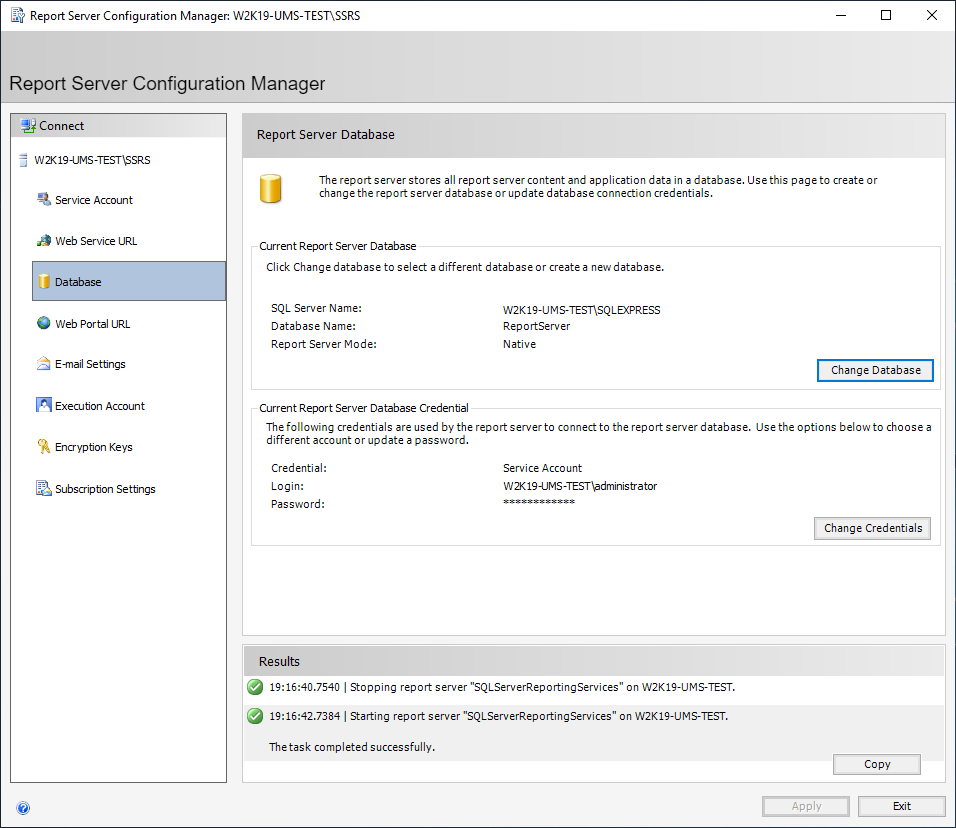
V části Web Portal URL je potřeba vyplnit název virtuálního adresáře služby. Ke kterému se budeme přes webový prohlížeč přihlašovat.
V našem případě ponecháme výchozí hodnoty. Po jejich vyplnění stiskneme tlačítko Apply.
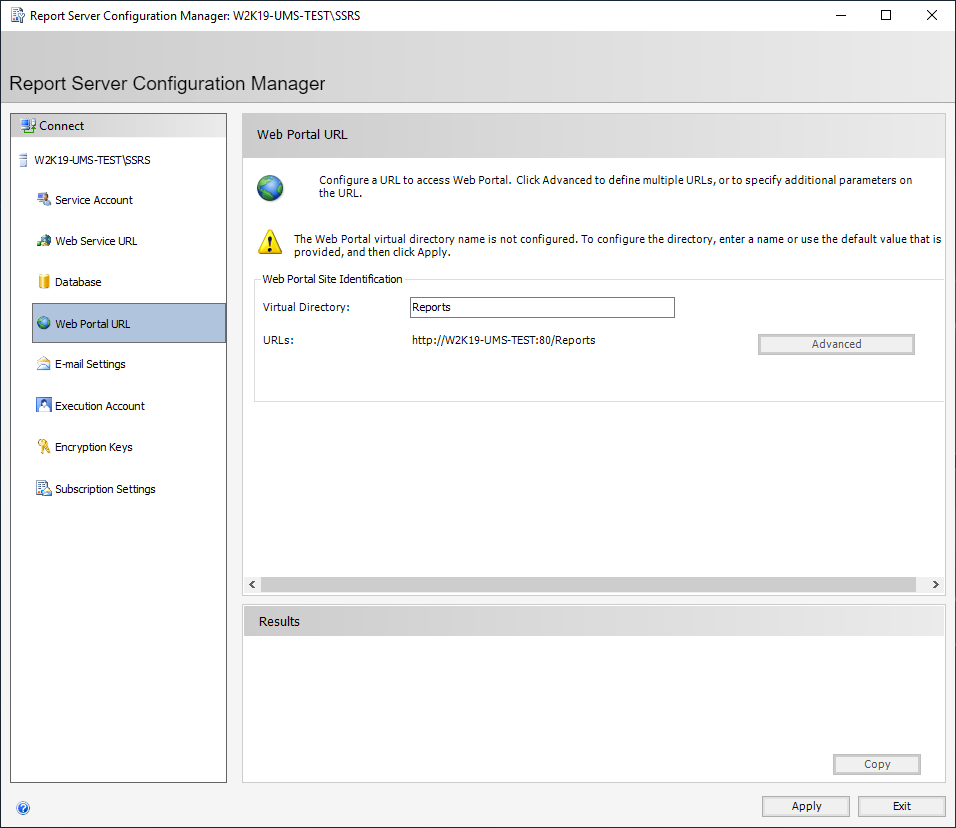
Pokud je vše v pořádku, jsme informováni vypsáním hlášky The task completed successfully. a překlikneme se do další části E-mail Settings.
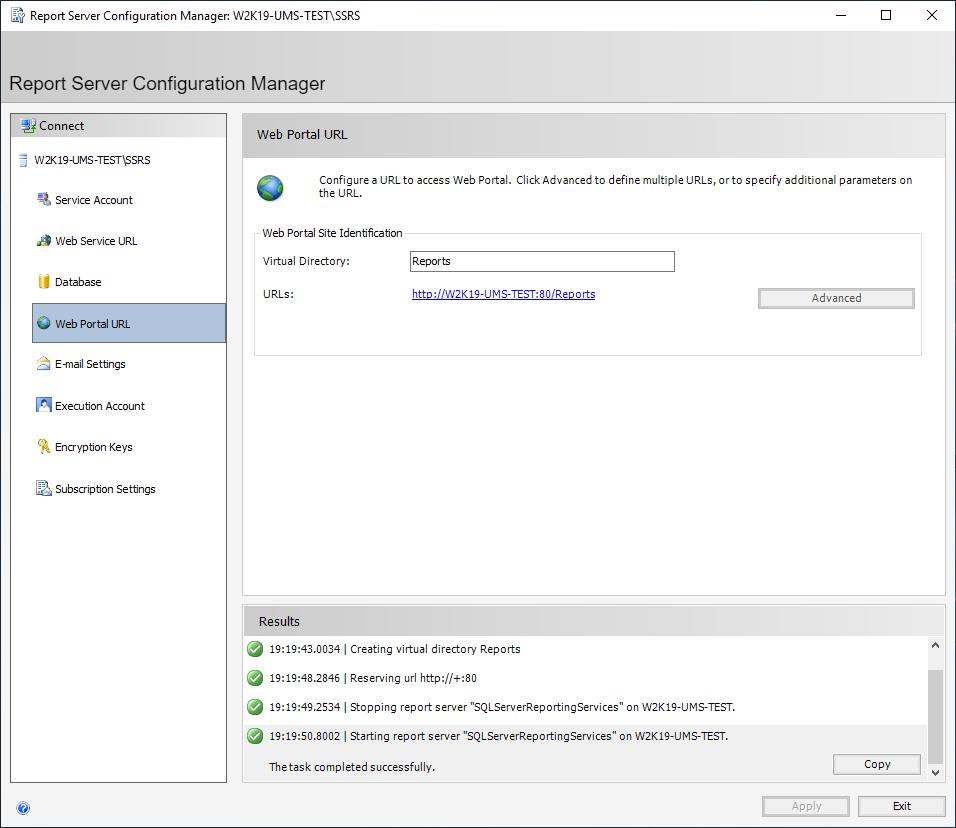
Zde můžeme nastavit parametry SMTP serveru pro odesílání reportů. Po jejich vyplnění stiskneme tlačítko Apply.
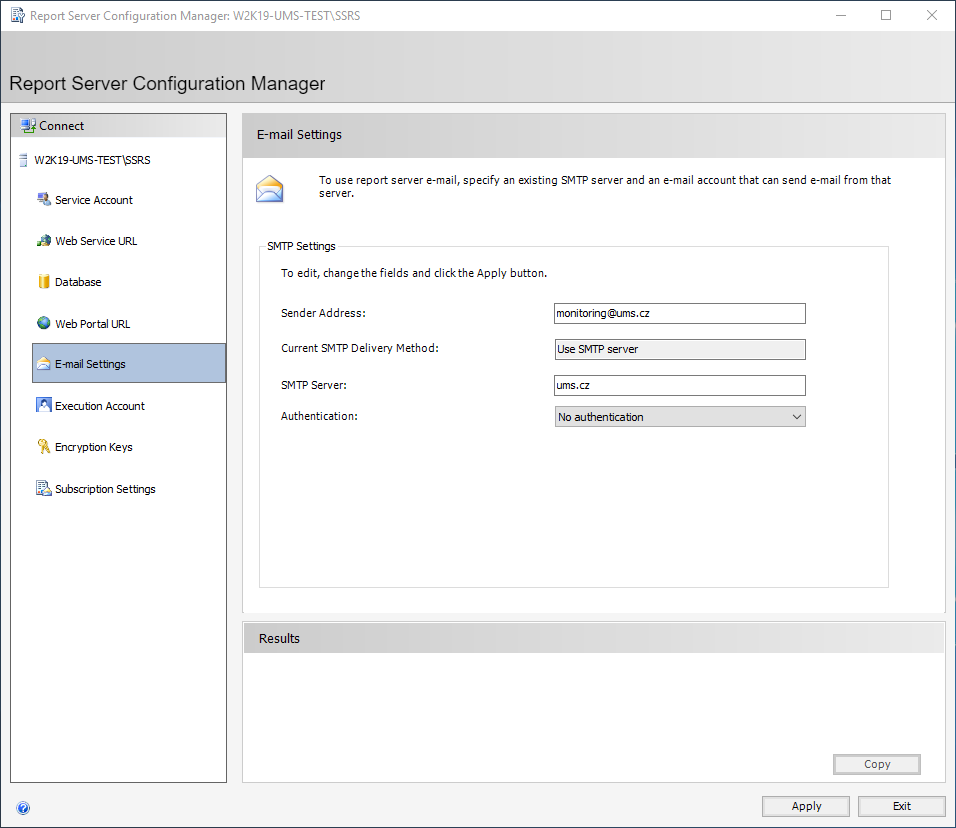
Pokud je vše v pořádku, jsme informováni vypsáním hlášky Your configuration has been updated with your new e-mail information. a překlikneme se do další části Execution Account.
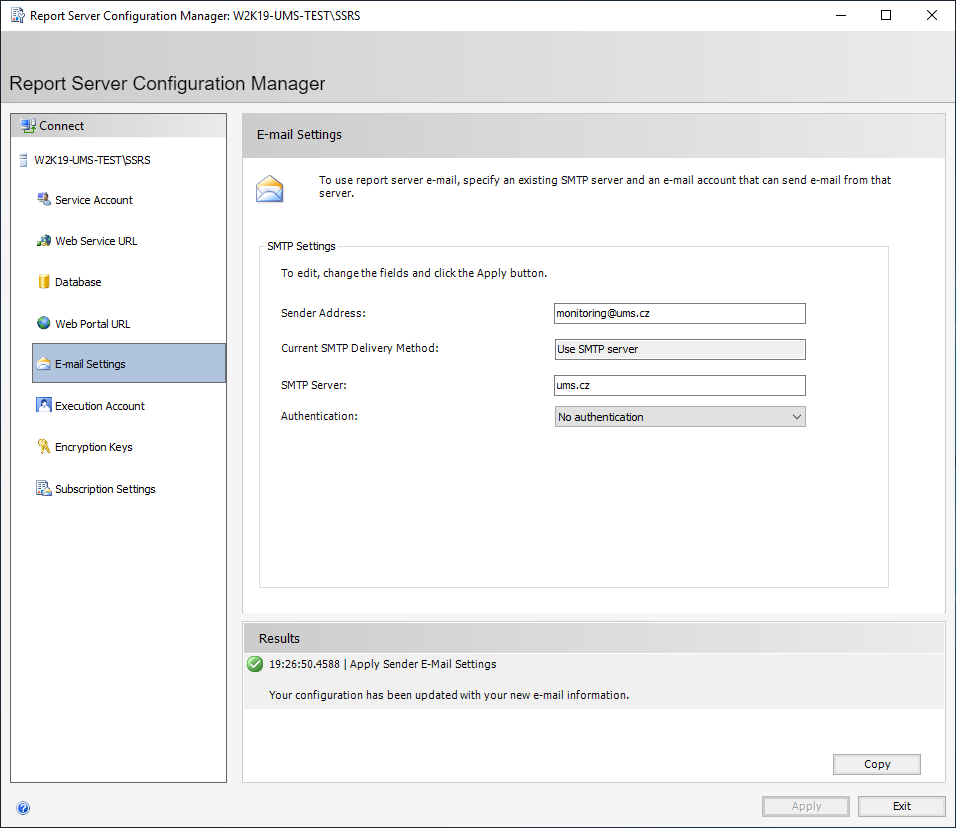
Tuto část můžeme v našem případě ponechat nevyplněnou a rovnou se překliknout do další části Encryption Keys.
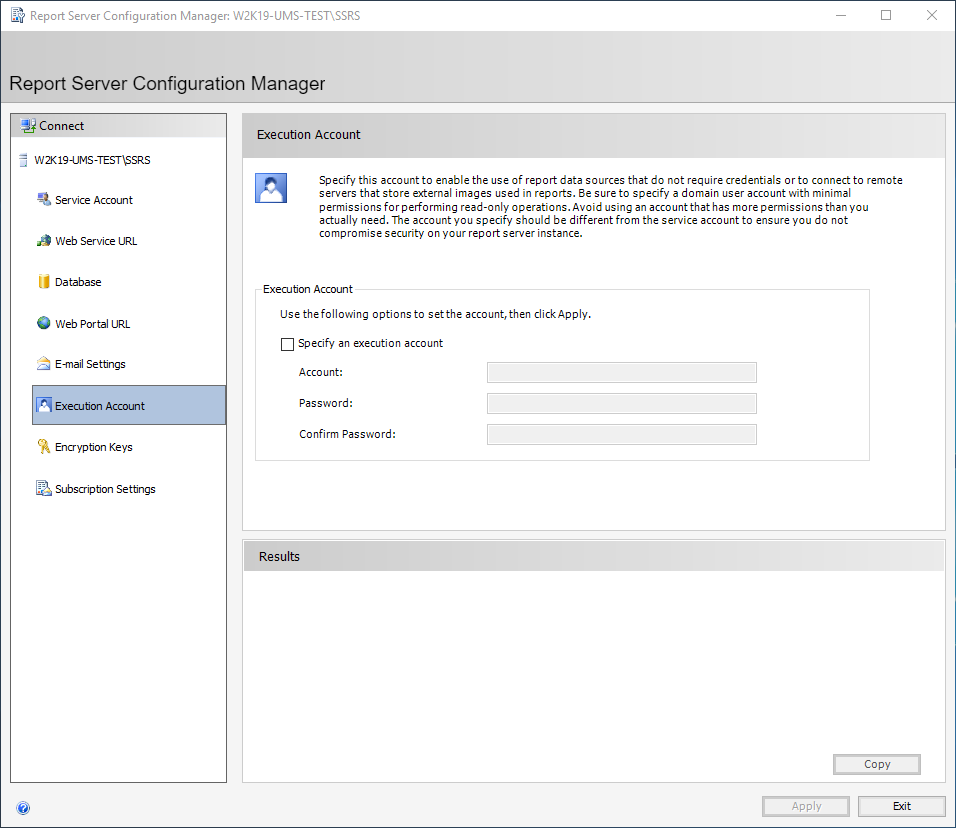
Zde můžeme v případě problémů s Encryption Keys nejprve v části Delete Encrypted Content tyto smazat tlačítkem Delete a následně je změnit v části Change stiskem tlačítka Change.
V našem případě můžeme ponechat beze změny a rovnou se překliknout do další části Subscription Settings.
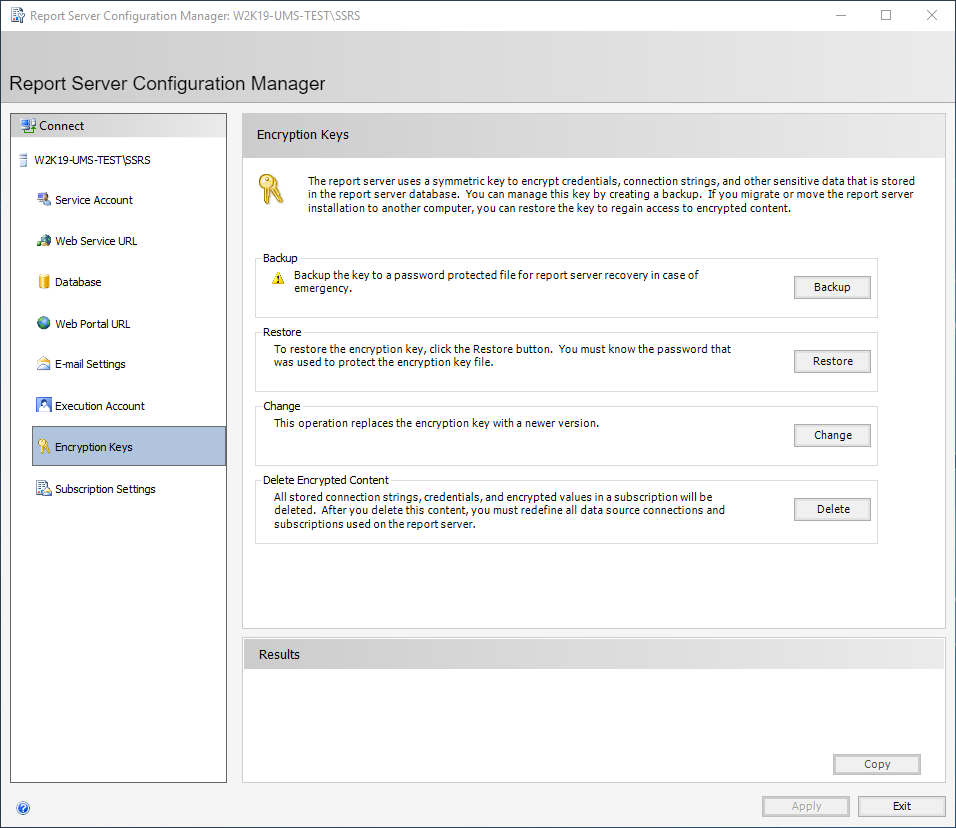
V našem případě můžeme i tuto část ponechat beze změny a konfiguraci ukončit tlačítkem Exit.
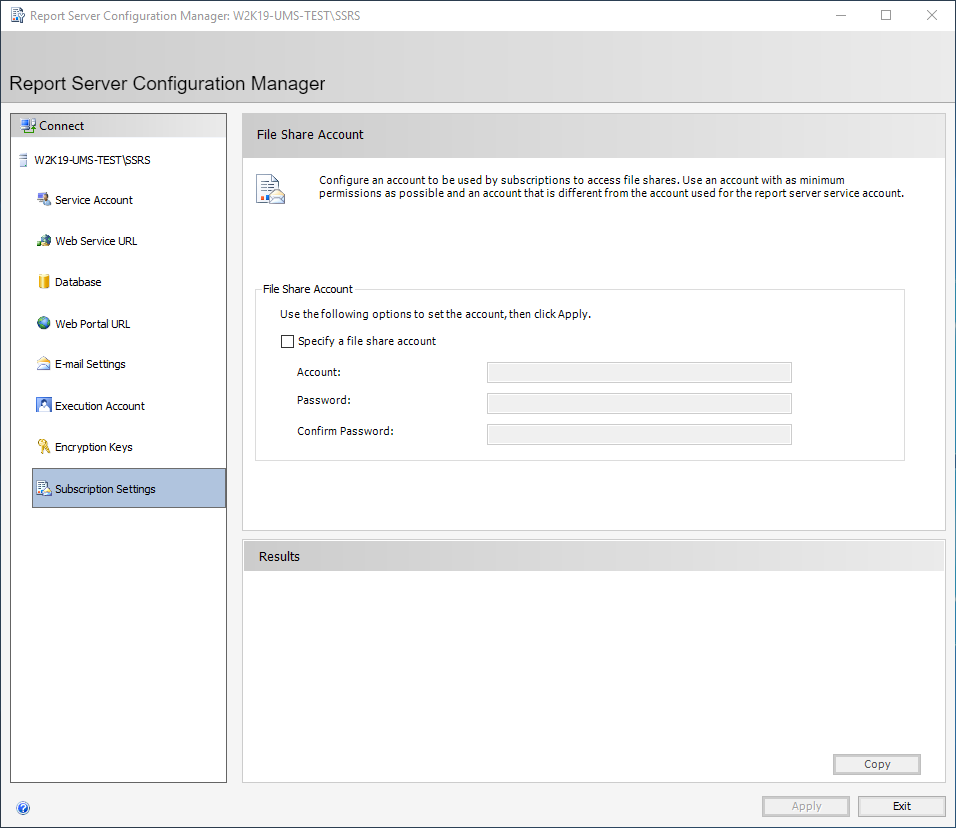
Po dokončení konfigurace ověříme, zda je na adrese Web Portal URL (http://localhost/Reports/browse/) SSRS v pořádku aktivní. Pokud ano, zbývá nasadit reportové sestavy.
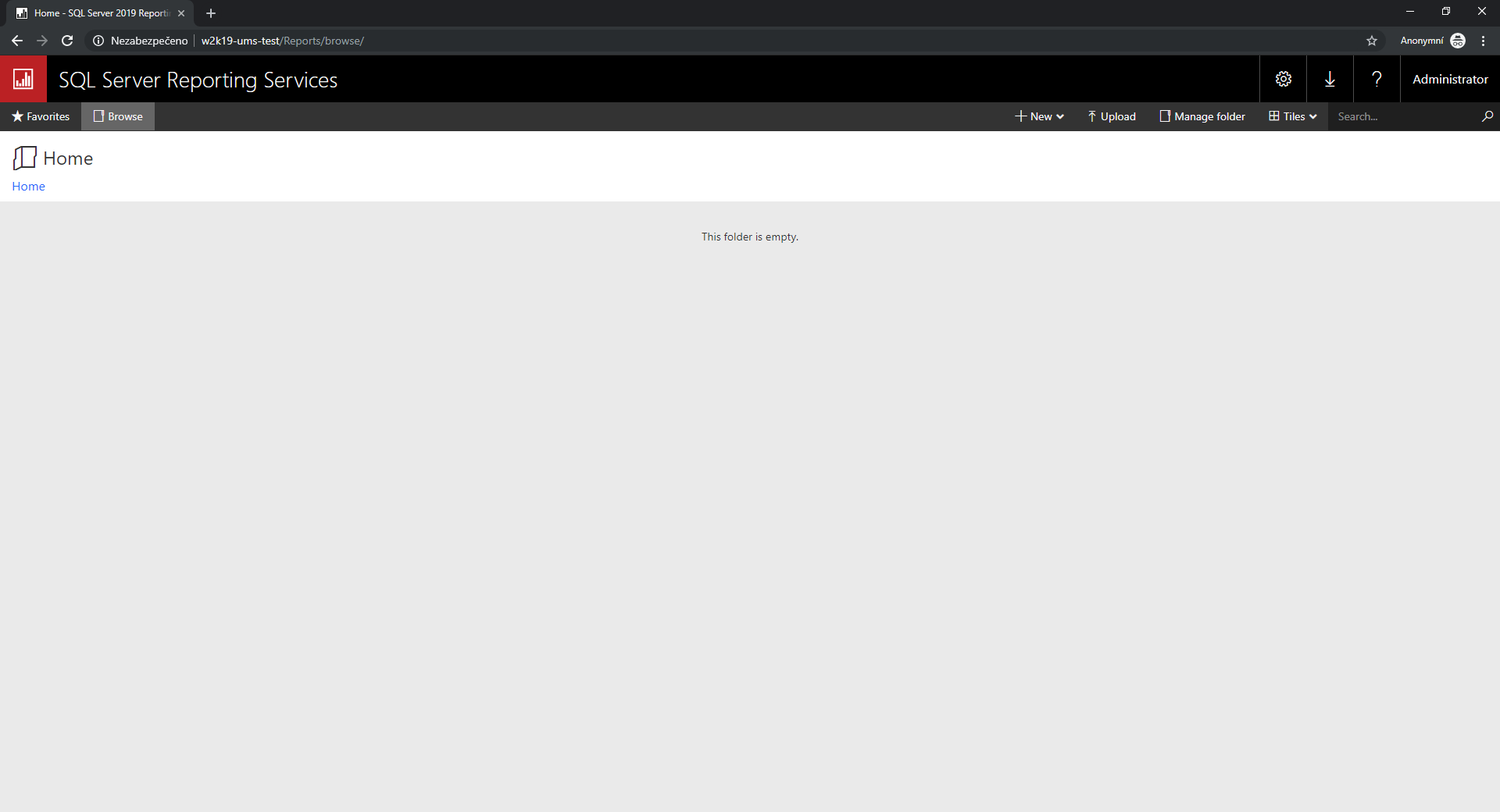
Instalaci reportových sestav provedeme v menu START > DATASYS UMS > UMS Reporting.
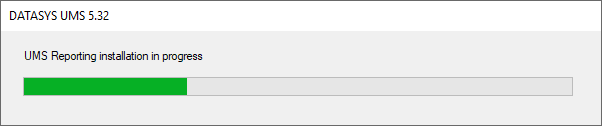
Po dokončení instalace se nám otevře Web Portal SSRS, kde uvidíme vytvořenou složku Datasys UMS, která obsahuje přednastavené reporty.
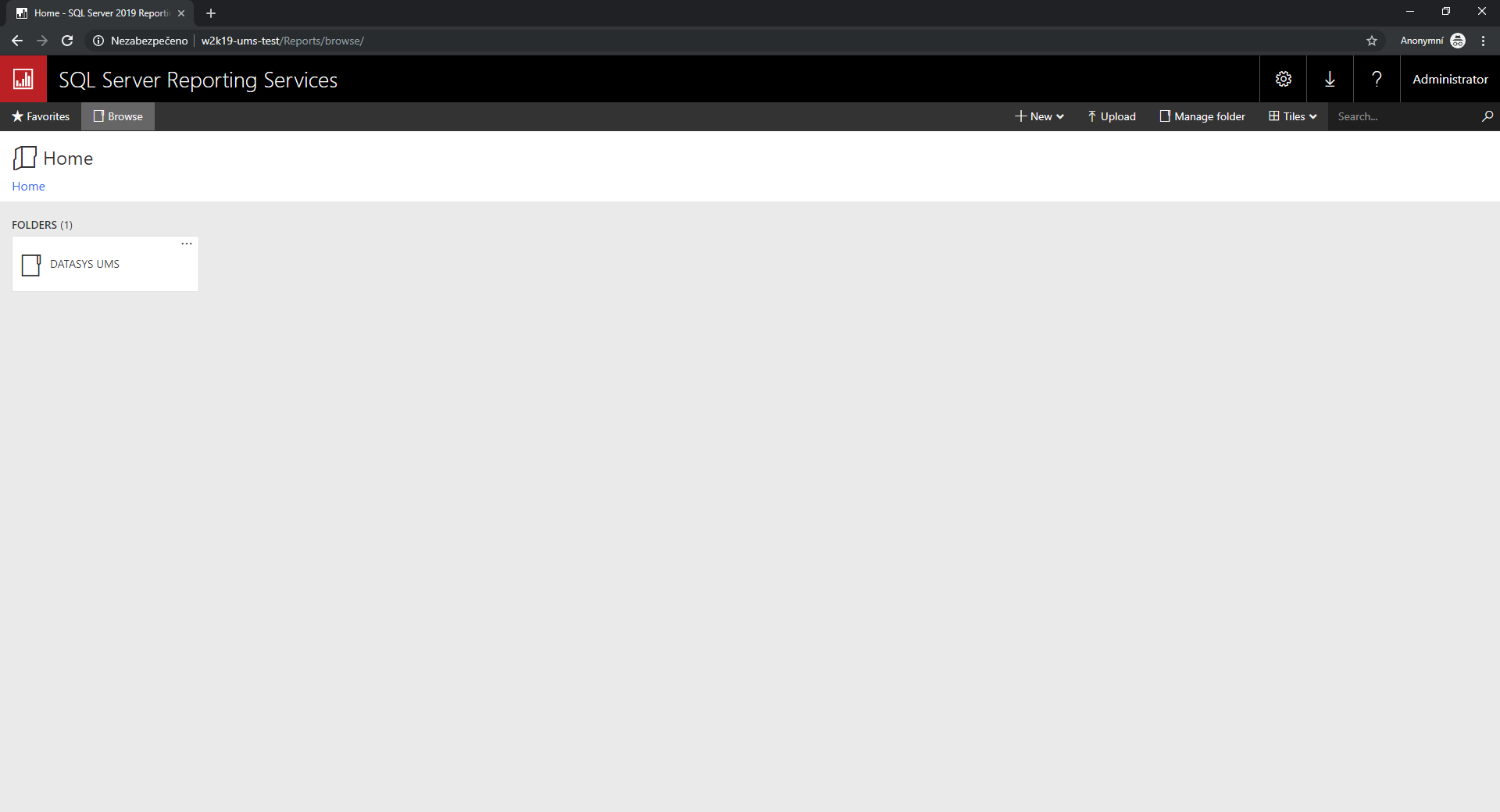
V případě, že se po dokončení instalace otevře Web Portal SSRS znovu bez reportových sestav, je před opětovným spuštěním instalace reportových sestav potřeba odmazat z registru hodnoty HKLM\SOFTWARE\WOW6432Node\Datasys\UMS\Install\UmsSetup\UmsReporting.*.