Pro vložení libovolného statického textu (případně jeho úpravy či odstranění) do připravované krycí stránky postupujete následujícím způsobem.
 Vložení textu
Vložení textu
 Úprava textu
Úprava textu
 Změna umístění textu
Změna umístění textu
 Odstranění textu
Odstranění textu
Vložení textu
| 2. | Při stisknutém levém tlačítku myši tažením vyznačte v datové části oblast, do které chcete statický text umístit. |
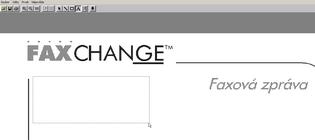 |
| Ukázka vyznačení oblasti pro vložení statického textu |
| 3. | Po uvolnění stisku levého tlačítka myši se zobrazí dialogové okno ), ve kterém: |
| • | Pomocí výklopné nabídky položky Font zvolte potřebný druh písma. |
| • | Nastavte požadovanou Velikost (Size) písma. |
| • | Jestliže chcete psát text v češtině, ponechejte nastavení položky Charset na volbě „East Europe“, jinak upravte nastavení položky dle potřeby. |
| • | V sekci Písmo (Font) označte zatržítka pro potřebný řez písma. Lze zvolit písmo Tučné (Bold), Kurzívu (Italics) a Podtržené (Underlined), pochopitelně je možné nastavení písma kombinovat. |
| • | V sekci Zarovnání (Layout) nastavte označením odpovídající volby přepínače požadovaný způsob zarovnání textu. Text lze zarovnat Vlevo (Left), Doprostřed (Center) nebo Napravo (Right). |
| • | Chcete-li povolit zalomování textu (tzn. v případě, že se text nevejde v jednom řádku do vyznačené oblasti, zalomí se podle celých slov do dalších řádků), označte zatržítko Zalamovat slova. |
| • | Do položky Text napište vlastní statický text, který se má do krycí stránky promítnout. |
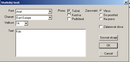 |
| Dialogové okno Statický text |
| • | Tlačítko provede nastavení velikosti písma tak, aby text vešel na jeden řádek. |
| 4. | Potvrďte stisknutím tlačítka . |
Úprava textu
| 2. | Levým tlačítkem myši klikněte na vložený statický text, které chcete upravit. Okolo textu se zobrazí oblast, tak jak jste ji při vytváření textu vyznačili. Oblast lze při stisknutém levém tlačítku myši tažením dle potřeby upravit a tím třeba docílit zobrazení textu, který se do zvolené oblasti nevešel. |
| 3. | Stiskněte pravé tlačítko myši. Zobrazí se dialogové okno (), ve kterém upravte text i nastavení písma dle potřeby. |
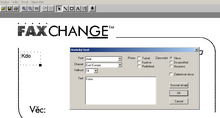 |
| Ukázka úpravy textu |
| 4. | Potvrďte úpravy stisknutím tlačítka . |
Změna umístění textu
| 2. | Levým tlačítkem myši klikněte na vložený statický text, které chcete přemístit. Okolo textu se zobrazí oblast, tak jak jste ji při vytváření textu vyznačili. |
| 3. | Levým tlačítkem myši uchopte šrafovanou čáru vymezené oblasti a tažením ji přesuňte na požadované místo. |
| 4. | Na požadovaném místě uvolněte stisknutí levého tlačítka myši. |
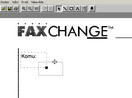 |
| Ukázka přemístění textu |
 Tip: Je vhodné nastavit si zobrazení mřížky, na kterou se snáze prvek zarovná.
Tip: Je vhodné nastavit si zobrazení mřížky, na kterou se snáze prvek zarovná.
 Viz kapitola Nastavení zobrazení - Zobrazení mřížky.
Viz kapitola Nastavení zobrazení - Zobrazení mřížky.
Odstranění textu
| 2. | Levým tlačítkem myši klikněte na text, který chcete odstranit. Okolo textu se zobrazí oblast, tak jak jste ji při vytváření textu vyznačili. |
| 3. | V hlavní nabídce zvolte povel (), případně stiskněte klávesu Delete. |
![]() Tip: Je vhodné nastavit si zobrazení mřížky, na kterou se snáze prvek zarovná.
Tip: Je vhodné nastavit si zobrazení mřížky, na kterou se snáze prvek zarovná.![]() Viz kapitola Nastavení zobrazení - Zobrazení mřížky.
Viz kapitola Nastavení zobrazení - Zobrazení mřížky.